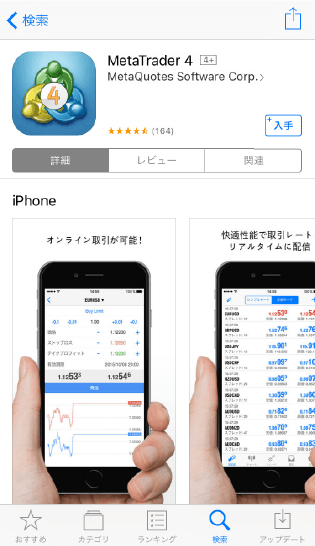【桃太郎FXEAの機能説明】
├開発の想い
├推定年利
└フォワード公開口座
【桃太郎FXEAトレードの特徴】
├対応通過ペア
├証拠金
├推奨ロット
├通貨ペア/時間足/ポジション
├エントリーについて
├決済について
├ポジションについて
└推奨最大初期ロットに関して
【納品後やるべき3STEP】
├■STEP1:VPS(仮想PC)にログインする
※ログイン方法が5パターン記載されていますが、やりやすい方法のみでOKです。
├1-1-iPhoneから
├1-2-Androidから
├1-3-PC/ABLE/Windows版
├1-4-PC/ABLE/Mac版
└1-5-PC/リモート/Windows版
├■STEP2:MT4にログインして任意設定とチェックする
├2-1-1-long&short・ロット設定
└2-1-2-自動売買許可の設定
└2-2-1チェック項目を確認
├■STEP3:スマホMT4の任意設定する
【携帯:MT4の設定】
├3-1・iPhoneの設定
├3-2・Androidの設定
└3-3・PCの設定(手動決済)
【証券口座の入出金】
・お問い合わせ※FXDDの入出金※
桃太郎FXEAができるまで
開発の思い
-1.jpg)
相場に絶対はありませんが、できるだけ勝つことよりも「負けないことを大事に設計しています」
また、短期で「月利●%」と、うたって稼ぐEAのように見せてすぐに資金を破綻させるEAではなく「長期的に利用」して、皆様が安心して長く使えるEAを目指しています!
なので、EAが出来てすぐに配布ではなく開発にも2018年から着手しました。開発にも時間がかかり、それからフォワードテストも2021年10月19日に第一弾がスタートしました。
更に改良を重ねて、2022年2月24日から第二弾がスタートしました。
そして、待ちに待った、一般公開の前に更に改善を重ねて、2023年6月14日に一般公開口座も合わせて、第三弾(配布用と同じ)が出来上がり、2023年8月3日に一般配布がスタートしました。
時間がかかりましたが、やっと公開(配布)となりました!
ご理解いただけますと幸いです。
※第一弾のテスト版も、数多くの相場を乗り越え現在進行形で動いています。
推定年利
当初は、年利36%〜40%、月利3%前後の想定で設計しました。実際のフォワードテストでの桃太郎FXEAの動きは
・月利約6~8%
・年利計算でいくと72%~96%
1年3カ月ほどで資金が倍になる動きを見せています。
※実際の公開口座をご覧くださいませ。
フォワード公開口座
2021年10月19日の第一弾、2022年2月24日の第二弾は試作を兼ねてますので、口座情報を一般公開はしていませんが、多くの相場を乗り越え現在進行形で運用が続いています。
2023年6月14日の第三弾(桃太郎FXEA)を一般公開口座として下記に情報をお伝えします。
\最新から過去まで全てを掲載/
桃太郎FXEAトレードの特徴
対応通貨ペア
1・EURUSDp
2・GBPUSDp
3・USDJPYp
資金に応じて通貨を増やす場合は、1→2→3の順番が推奨
証拠金
最低証拠金:10万円
推奨証拠金1通貨当:20万円
バックテストの結果、EURUSDが0.01ロットの最大ドローダウンが10万1000円なので、できれば10万以上を推奨しています。
※3通貨同時運用の場合は、60万円を推奨しています。
推奨ロット
証拠金20万円に対して0.01
例1)証拠金10万円なら、EURUSDを0.01設定が推奨
例2)証拠金60万円なら、3通貨それぞれ0.01設定かEURUSD0.03設定
例3)証拠金100万円なら、EURUSDを0.03、GBPUSDを0.01、USDJPYを0.01等
通貨ペア / 時間足 / 新規ポジション取得時間
EURUSDp / M1 / 6時~24時
GBPUSDp / M1 / 22時~翌7時
USDJPYp / M1 / 0時~24時
※補足※
新規ポジション取得時間は、Aポジションの事となります。
例として、Aポジション移行を保有している場合は、時間外でも水準を満たせば次のポジションにエントリーします。
エントリーについて
比較的長い足でトレンドを見て、そのトレンドから逆行した際の押し目や戻りを狙ってエントリーを仕掛けていきます。
ただ、大きな戻しに遭遇した際にはナンピンが多く出てしまうことがあります。
決済について
損切り設定はありません。
長期保有してしまうとスワップ金利差で、結果的にマイナス決済をする場合があります。
ポジションについて
最大21ポジションとります。数値は、初期ロットへの倍率数値です。Aポジションは、初期ポジションです。
| 【EURUSDp / GBPUSDp】 | 【USDJPYp】 |
|---|---|
| A = 1 | A = 1 |
| B = 1 | B = 1 |
| C = 1 | C = 2 |
| D = 2 | D = 4 |
| E = 2 | E = 4 |
| F = 4 | F = 8 |
| G = 4 | G = 8 |
| H = 5 | H = 10 |
| I = 5 | I = 10 |
| J = 6 | J = 12 |
| K = 6 | K = 12 |
| L = 7 | L = 14 |
| M = 7 | M = 14 |
| N = 10 | N = 20 |
| O = 10 | O = 20 |
| P = 12 | P = 24 |
| Q = 12 | Q = 24 |
| R = 14 | R = 28 |
| S = 14 | S = 28 |
| T = 18 | T = 36 |
| U = 20 | U = 40 |
推奨最大初期ロットに関して
※FXDDは、最大ロットが50ロットになります。21ポジションまで入るトレードを計算するとEURUSD、GBPUSDは2.5ロット、USDJPYは1.2ロットが初期ロット設定となります。
納品後やるべき3STEP
【STEP1】VPS(仮想PC)にログイン
【携帯/iPhone版】VPSにログイン
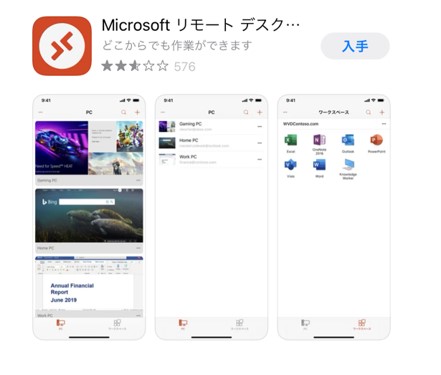
【STEP1】
(1)iPhone版「Microsoftリモートデスクトップ」をAppleストアからアプリを入手します。

(2)リモートデスクトップアプリを起動します。右上の「+」ボタンをタップしてください。
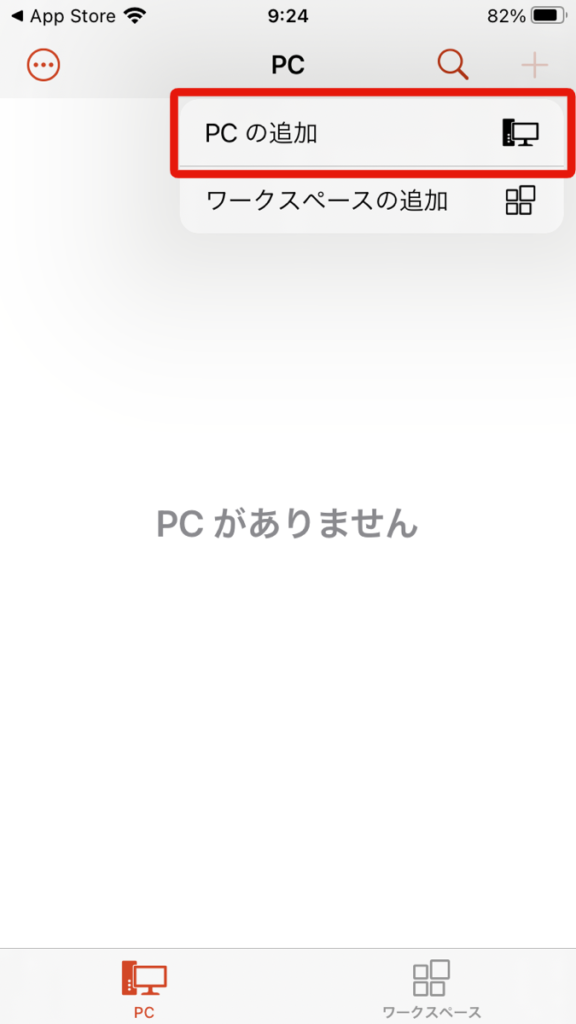
(3)上の『PCの追加』をタップ、PC名をタップします。
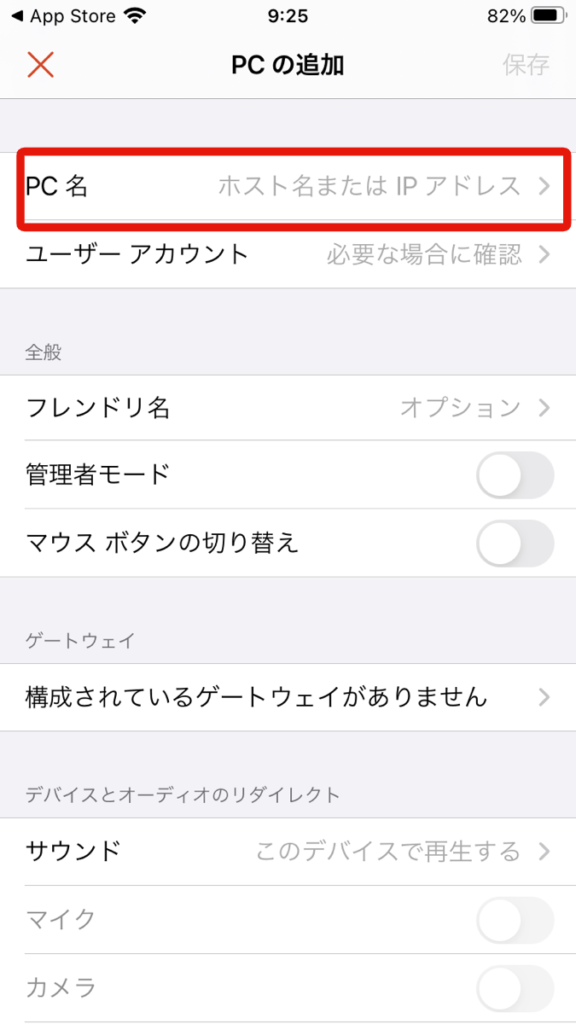
(4)VPS(提出2)のコンピュータ名を入力します。
【 WindowsServer設定情報 】の「コンピューター名」です。
(例)150.66.30.154
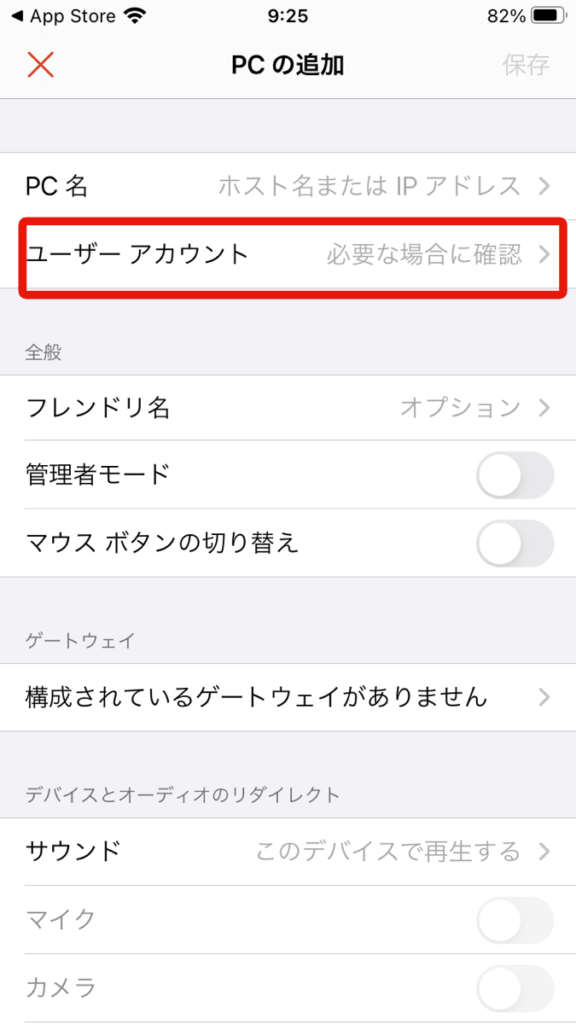
(5)ユーザーアカウントをタップします。
提出部2の【 WindowsServer設定情報 】の
ユーザ名: Administrator
パスワード:初期パスワードを入力して、
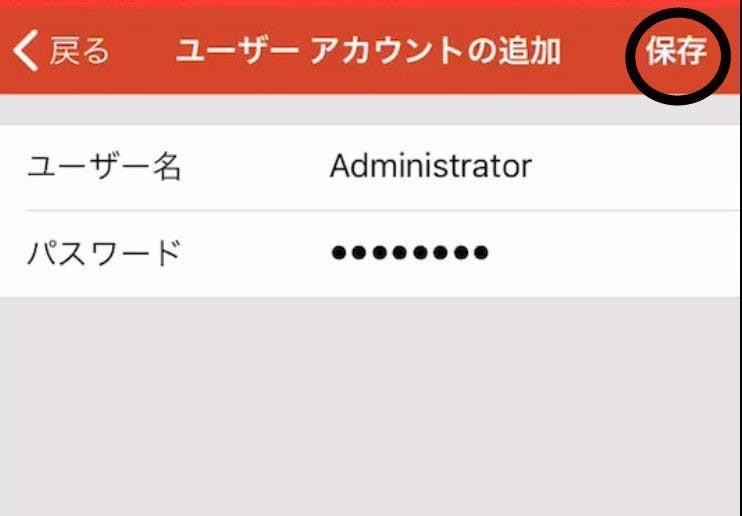
(6)右上の『保存』をタップします。
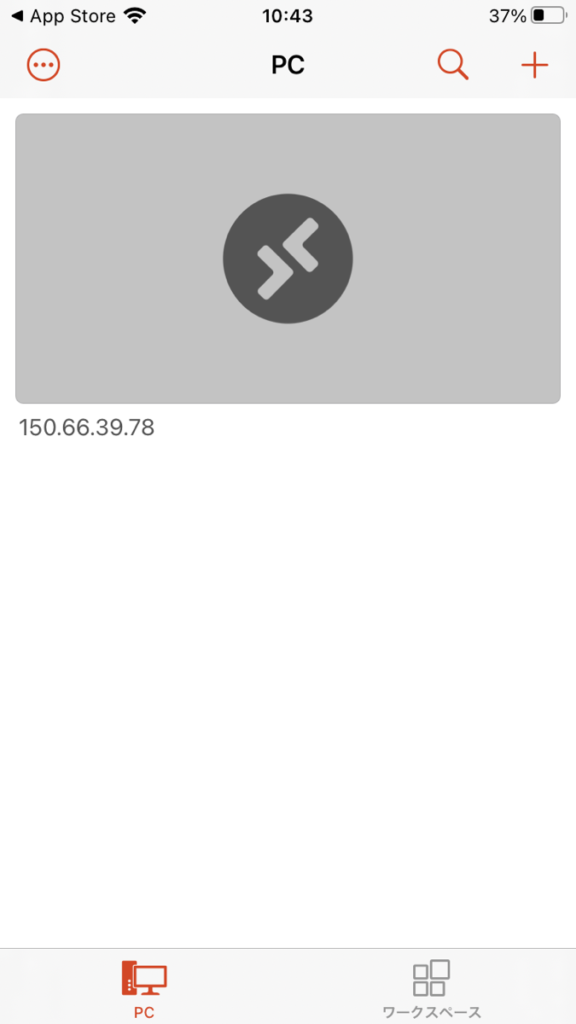
(7)アイコンをダブルタップして、
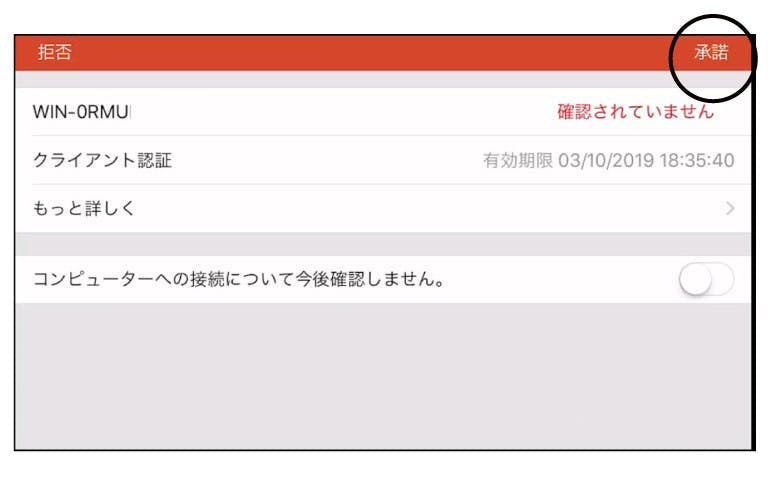
(8)承諾をクリックします。
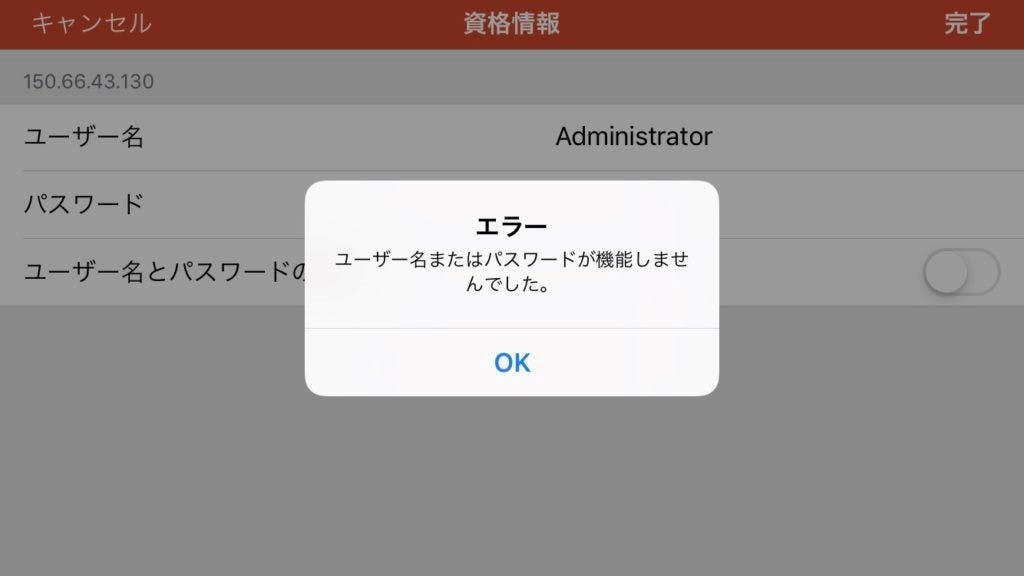
(9)パスワードを求められた場合は、”OK”をタップ。
再度パスワードを入力し”完了”をタップします。

(10)チャートまたは、アップデート待機中などが見えたらログインOKです。
※スマホ・タブレットからVPSを見る場合は、「画面横向き」で操作となります。
【携帯/Android版】 VPSにログイン

【STEP1】
(1)※Androidは英語表記です。(日本語には変換できないようです)
Googleストアから「Microsoftリモートデスクトップ」アプリをインストールします。
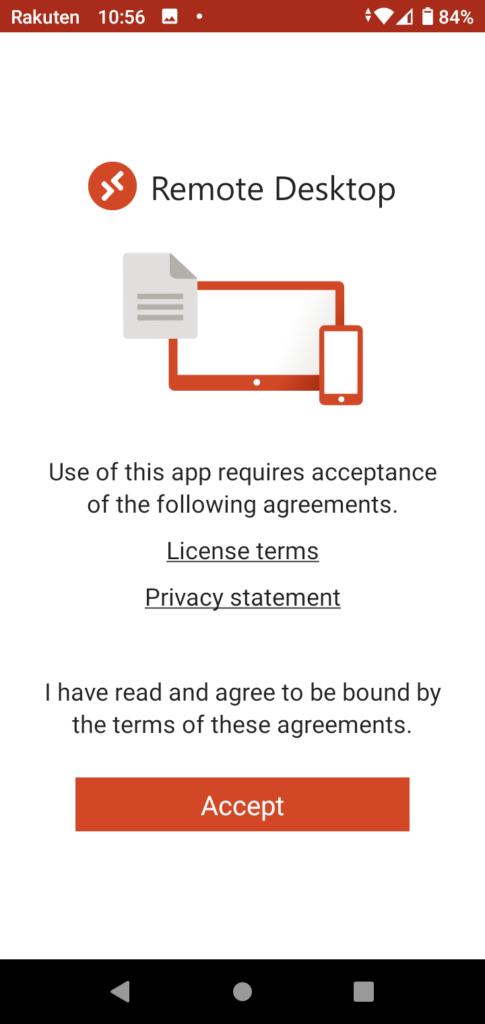
「Accept」をタップします。
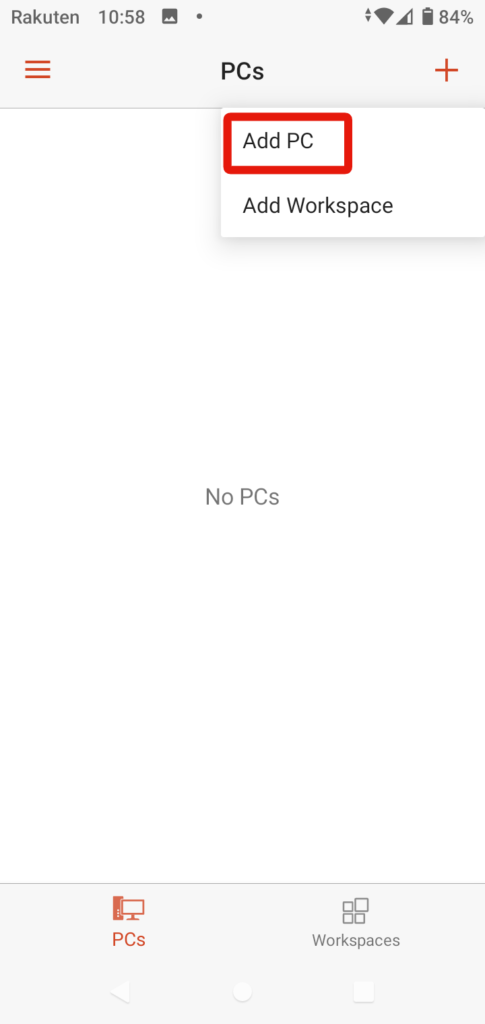
(3)上の『Add PC』をタップします。
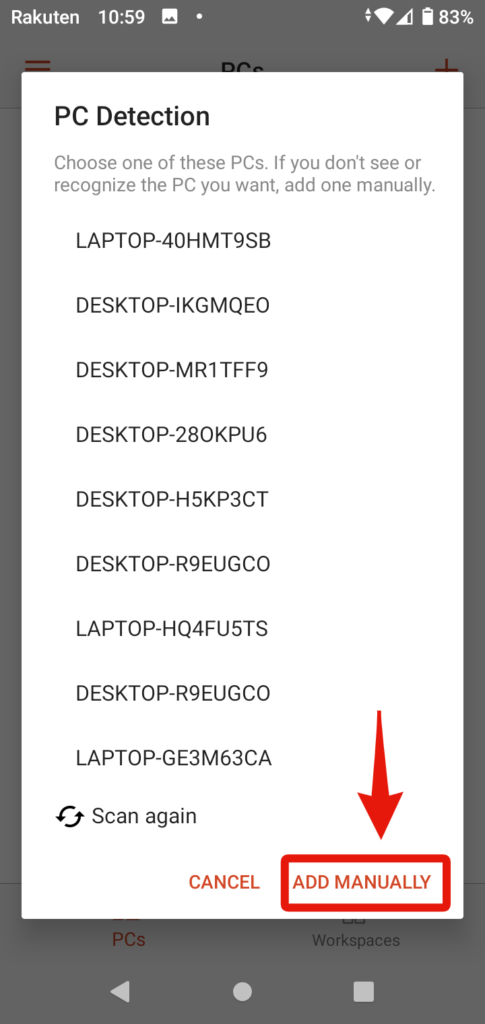
『ADD MANUALLY』をタップします。
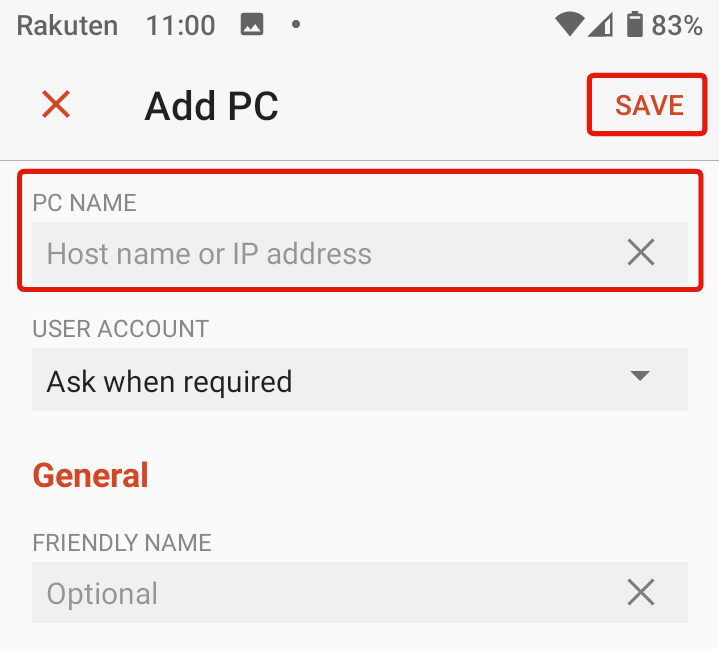
(4)PC NAMEに、VPS(提出2)のコンピュータ名を入力します。
プルダウン下の「Add user account」を選択します。
(例)150.66.30.154
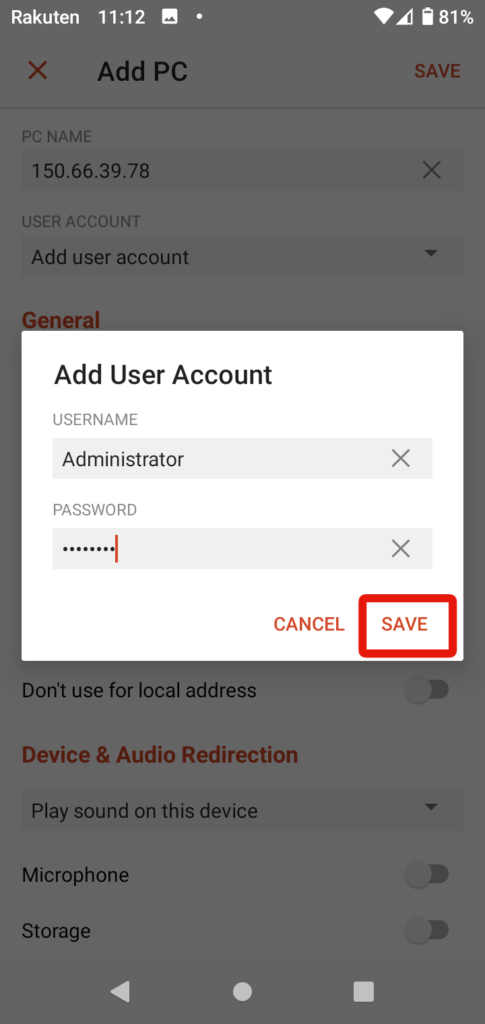
(5)【 WindowsServer設定情報 】の
ユーザ名: Administrator
パスワード:初期パスワード
を入力して、『SAVE』をタップします。
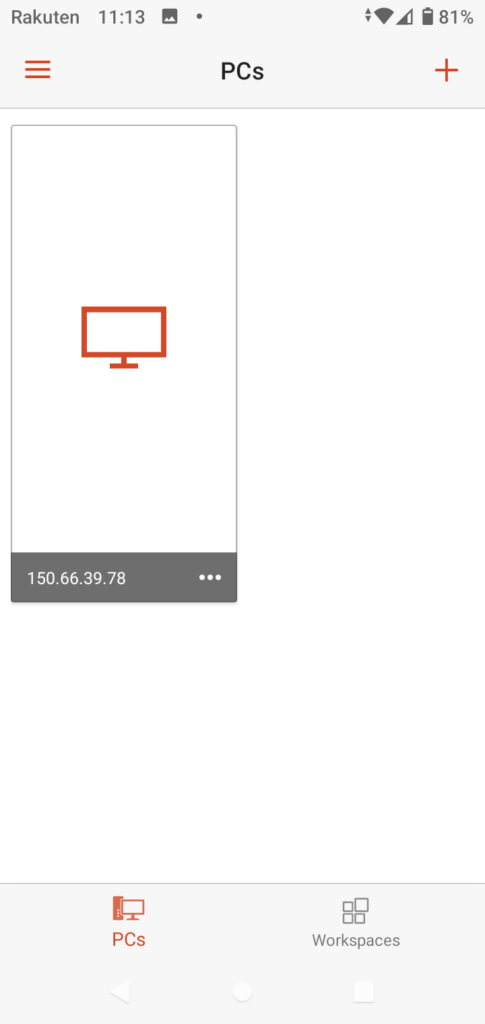
(6)パソコンのアイコンをダブルタップします。
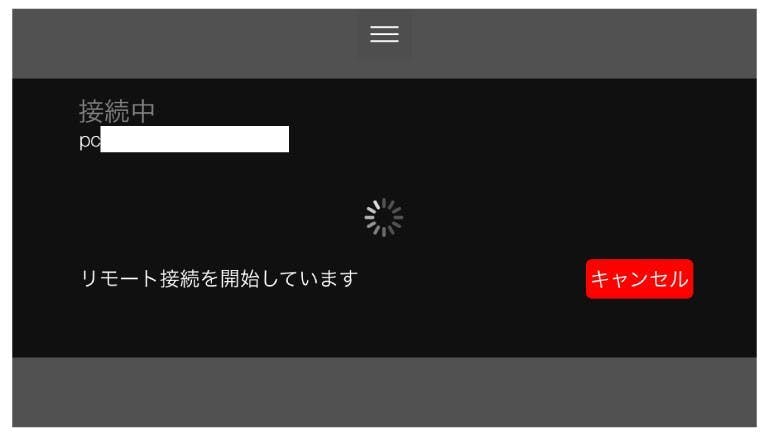
(7)VPSに接続中。

(8)チャートまたは、アップデート待機中などが見えたらログインOKです。
※スマホ・タブレットからVPSを見る場合は、「画面横向き」で操作となります。
【PC/ABLE/Windows版】 VPSにログイン
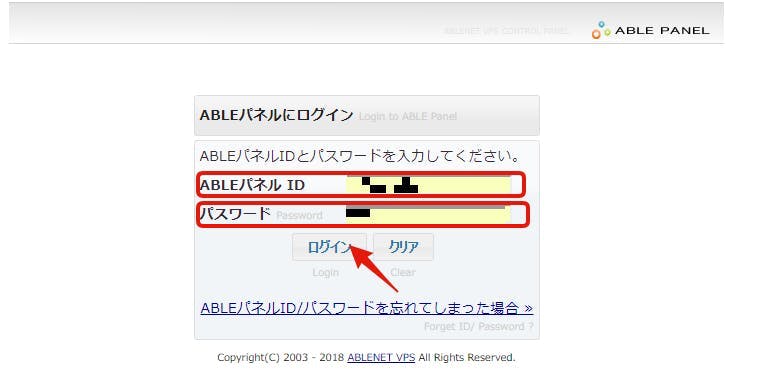
【STEP1】
(1)下記にあります[ログインはこちら]をクリックして、
VPS(提出2)に登録した際の、「ABLEパネルID 」「初期パスワード」を入力します。
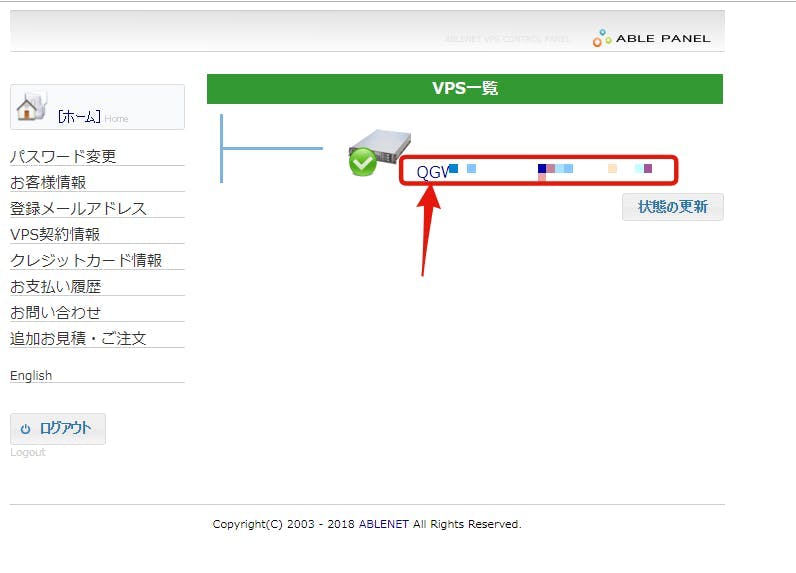
(2)VPS一覧に出ている、VPS情報をクリックします。
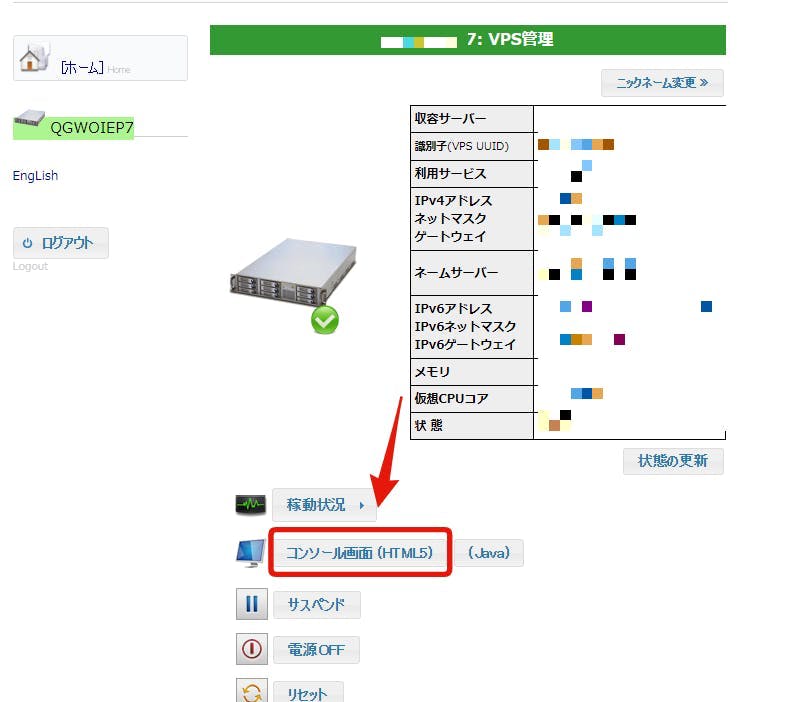
(3)「コンソール画面(HTML5)」をクリック。
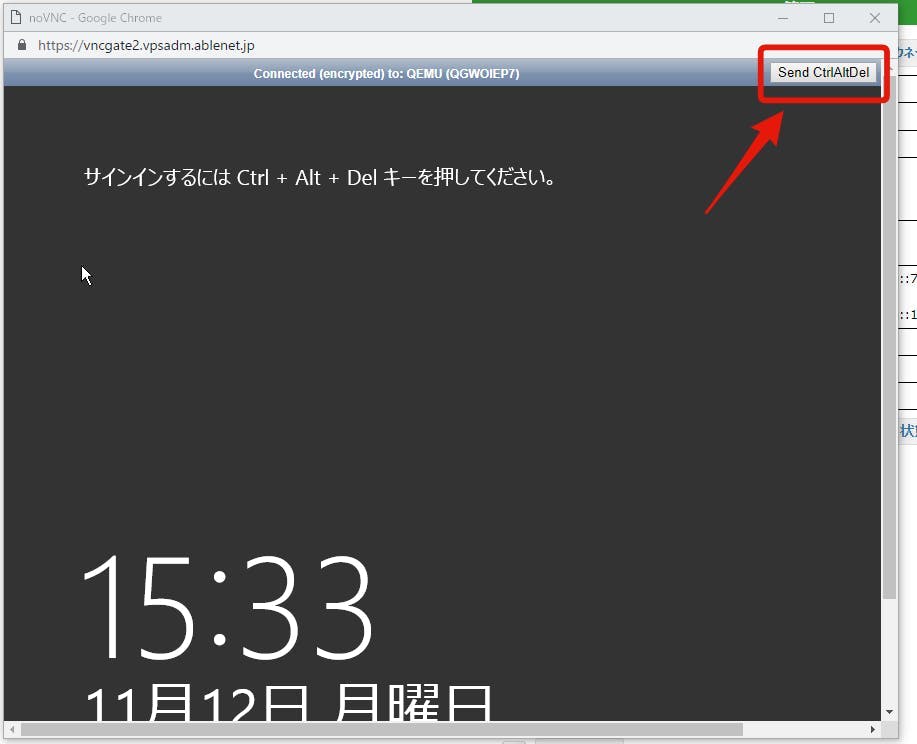
(4)新しいウィンドウで出てきた画面右上のボタンをクリックします。
※なかなか表示されない場合は、右上「×」を押して、再度、「コンソール画面」をクリックを何度か繰り返してください。
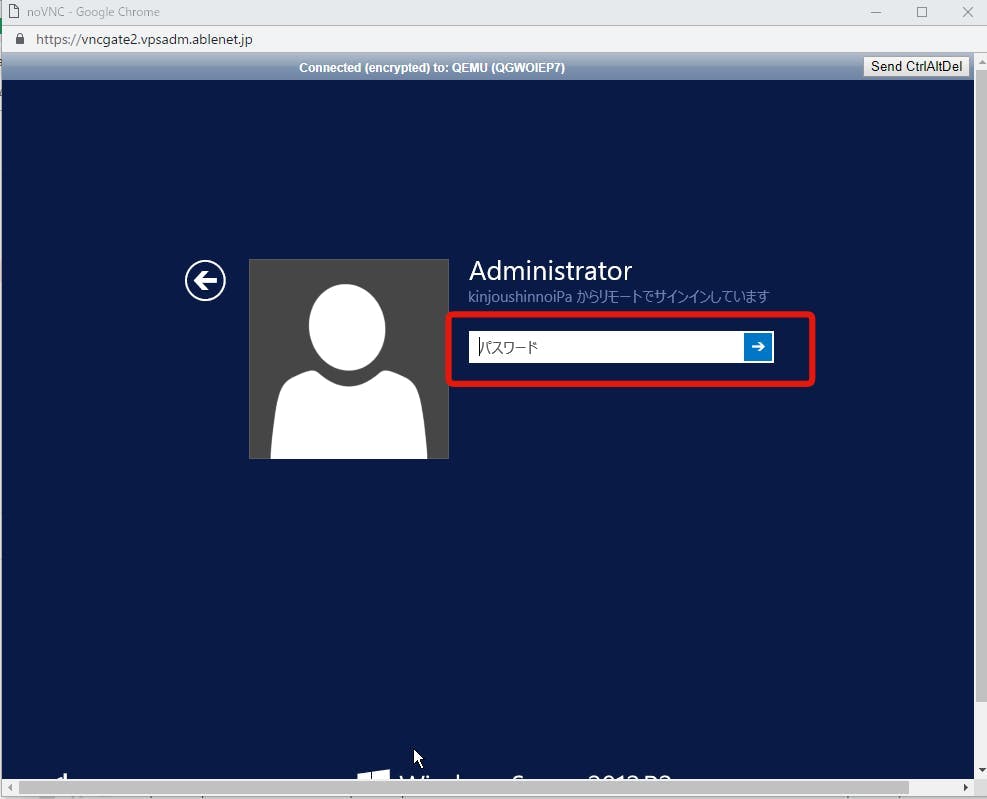
(5)VPSに登録した際の情報で、先ほどの「ABLE初期パスワード」を入力。
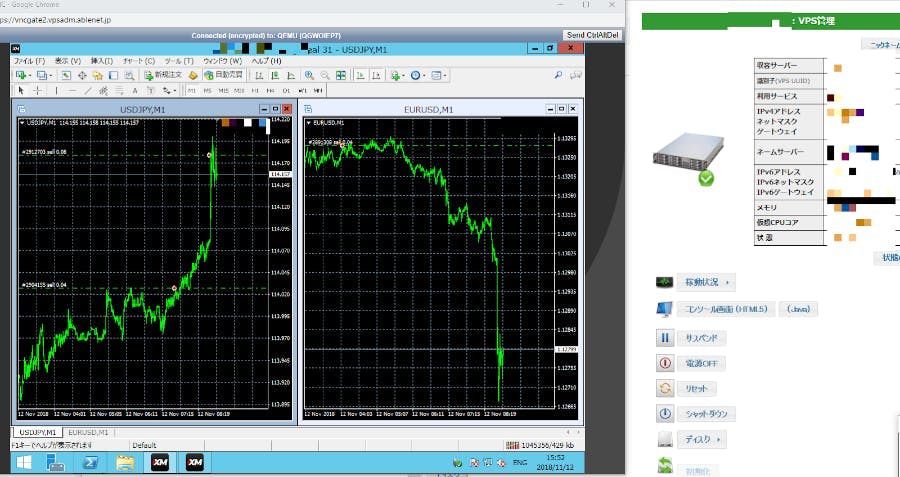
(6)チャートまたはアップデート待機中などが見えたらログインOKです。
【PC/ABLE/Mac版】 VPSにログイン
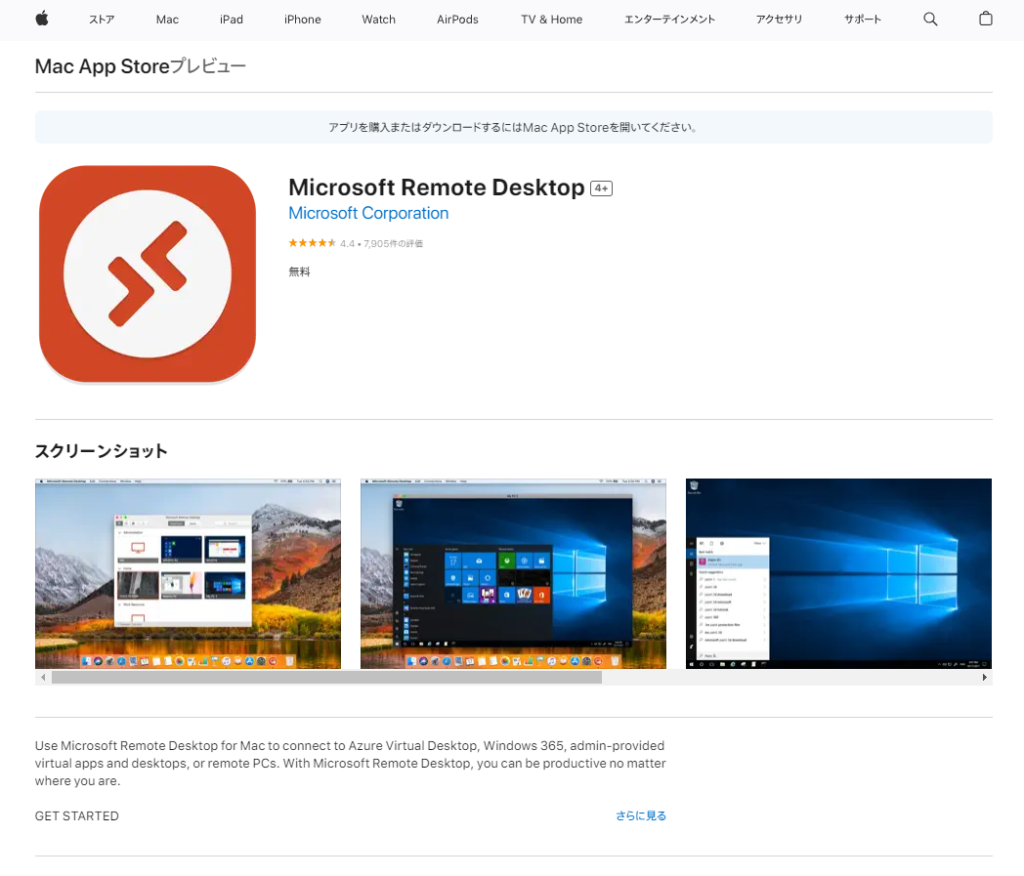
【STEP1】
(1)「Microsoft Remote Desktop」をダウンロードしてください。
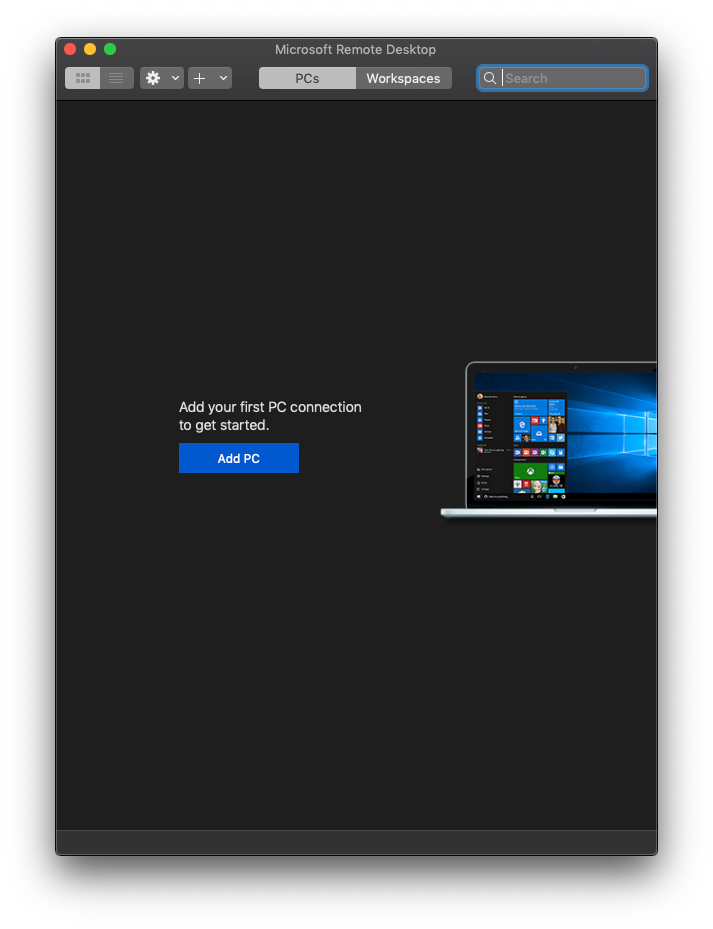
(2)アプリケーションを起動し、接続設定を追加するため「Add PC」をクリックしてください。
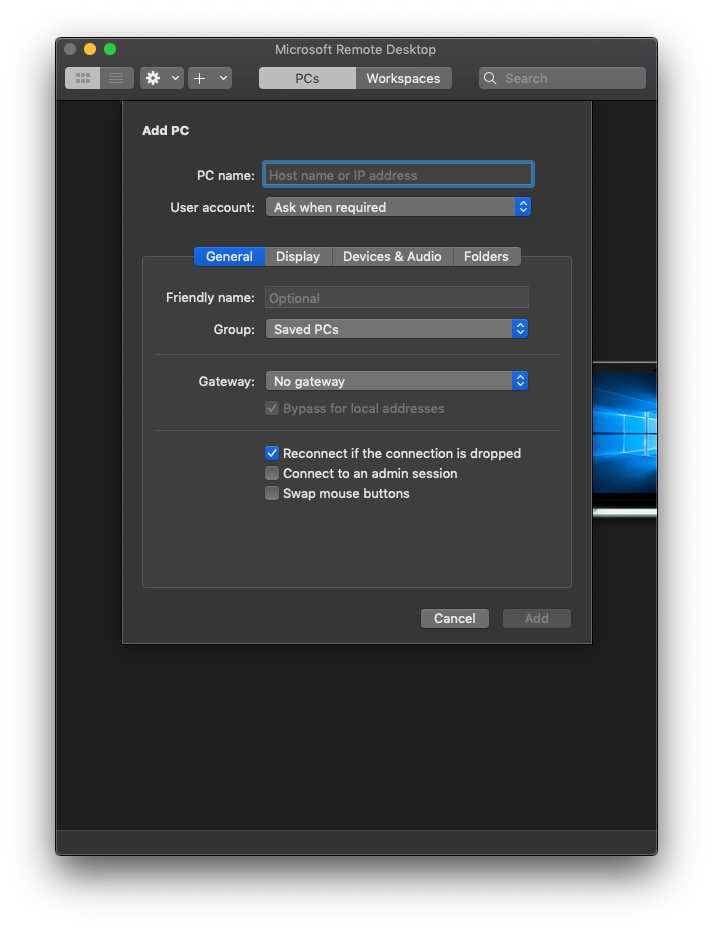
(3)「PC name」に設定完了通知やABLEパネルに記載のIPアドレスを入力し、「Add」で設定を保存してください。
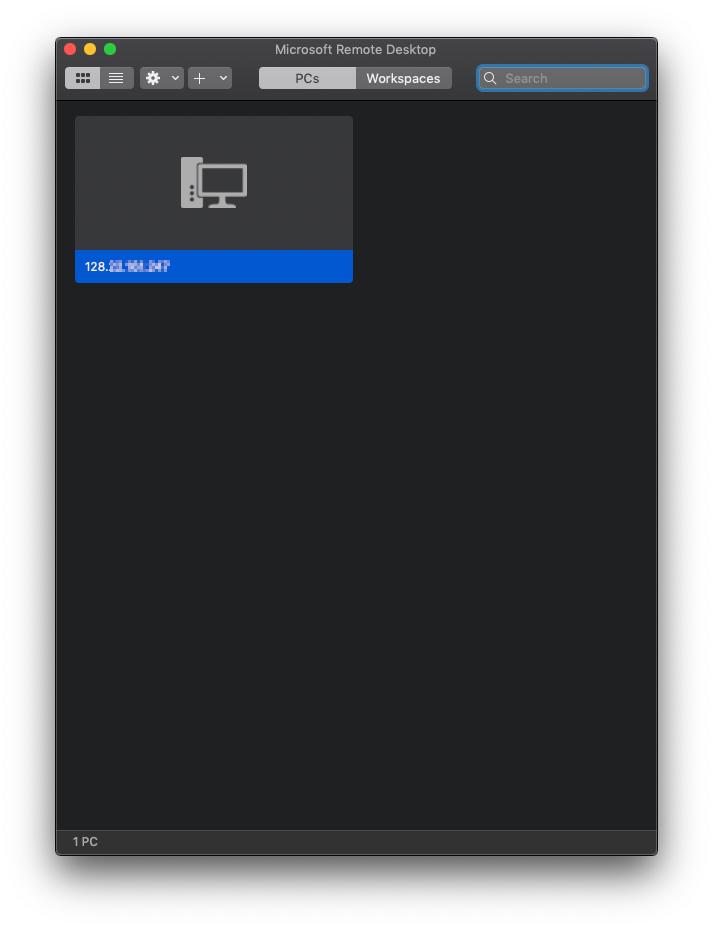
(4)保存した設定をダブルクリックします。
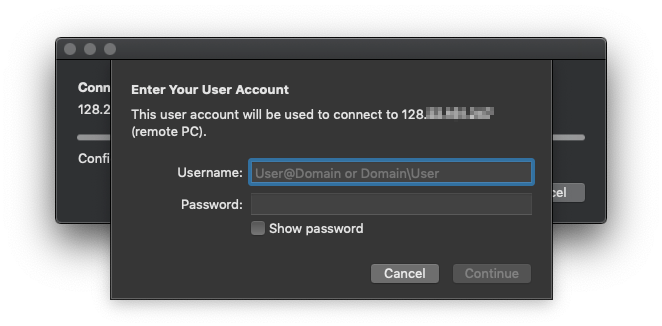
(5)「Username」にユーザー名、「Password」にパスワードを入力し「Continue」をクリックします。
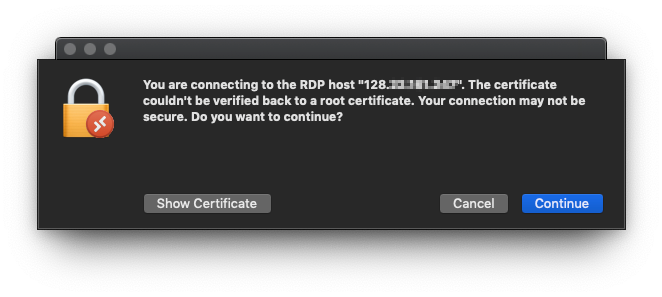
(6)証明書に関する警告がひょい氏されますが「Continue」で続行してください。
以上で接続設定は完了です。
設定に問題がなければWindowsServerのデスクトップ画面が表示されます。
【PC/リモート/Windows版】 VPSにログイン
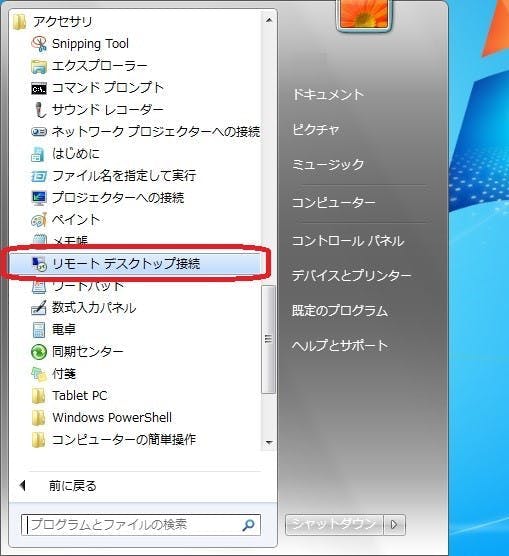
【STEP1】
(1)スタートメニューから「リモートデスクトップ接続」と検索
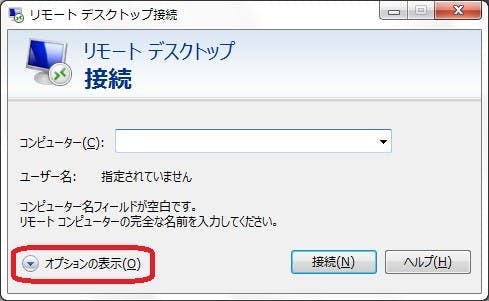
(2)リモートデスクトップ接続で「オプションの表示」をクリック
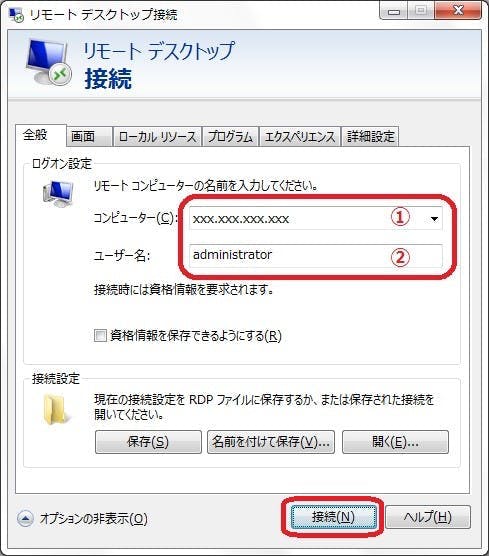
(3)「全般」タブの「ログオン設定」で提出物2の
【 WindowsServer設定情報 】の
コンピュータ:(例)150.66.30.154
ユーザ名: Administrator
を①②に入力し、「接続」をクリック
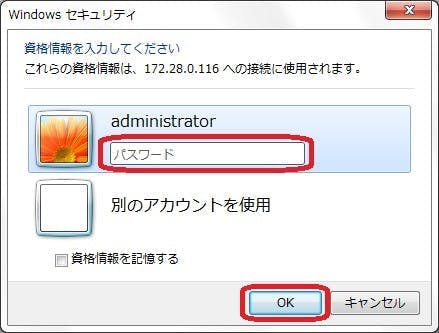
(4)提出2の【 WindowsServer設定情報 】の
パスワード:初期パスワードを入力して「OK」をクリックするとVPSに接続できます。
初心者の方はポジション中は、VPSは絶対に触りません。
その他、ご不明点がございましたらよくある質問をご確認くださいませ。
\こんな時はどうすればいいの?/
【STEP2】MT4にログインして設定とチェック(※任意※)
2-1任意設定をする
2-1-1 通貨ごとのlong&short/ロット設定
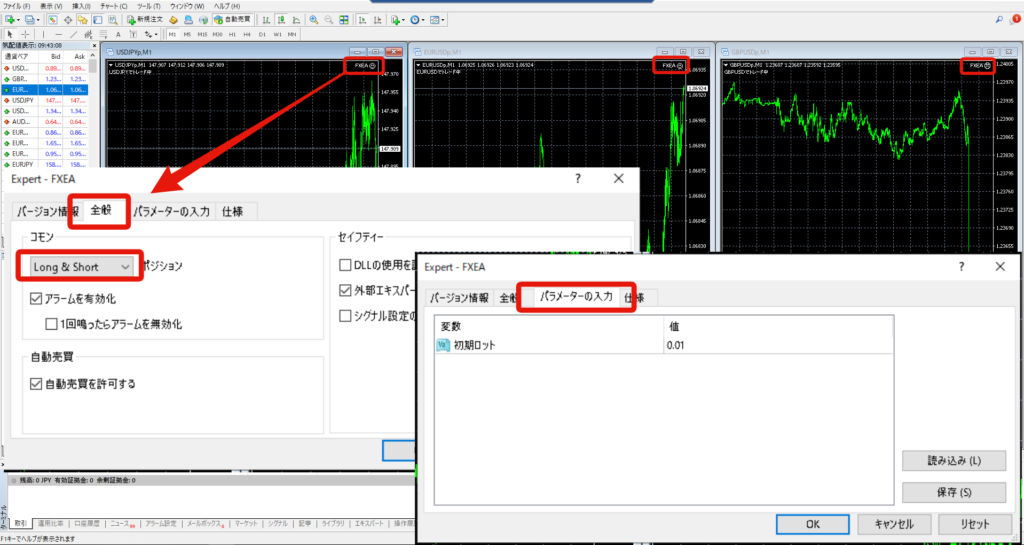
チャート内の右上にあるにこちゃんマーク「☺」をクリック。
「全般」-ポジションを選択。
※桃太郎FXの推奨は「Long&Short」
「パラメータ」-ロット数を入力。
※桃太郎FXの推奨ロット数はこちら
2-1-2 自動売買許可の設定
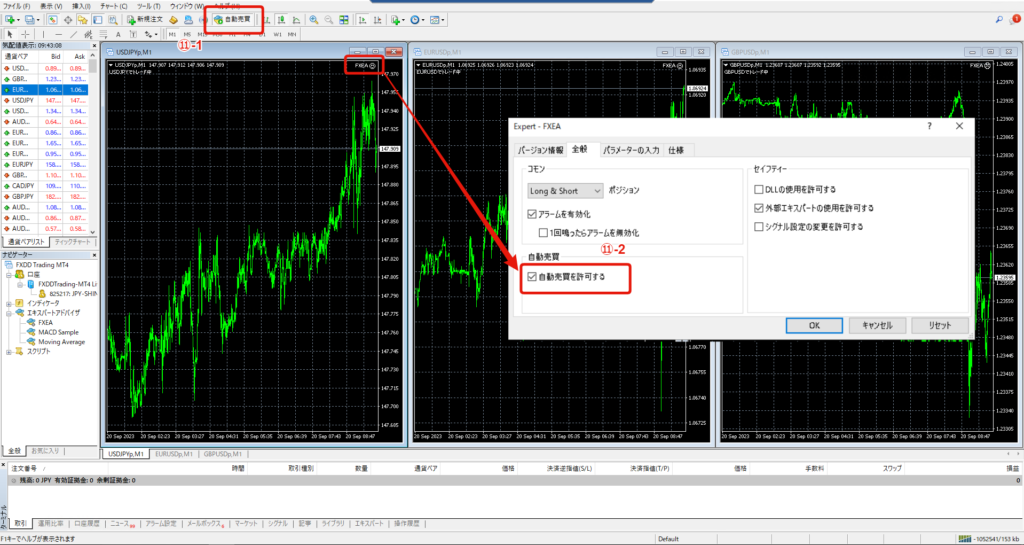
■選択して通貨チャートをONOFFしたい場合(⑪-2)①ONOFFしたいチャートの「☺」にこちゃんマークをクリック。
②「全般」-「自動売買を許可する」に✓を入れるとONになる。(OFFにしたい場合は「自動売買を許可する」の✓を外す。)
③「自動売買(⑪-1)」をクリックして変更※緑色-ON/赤色-OFF
■全てのチャートを一括でONOFFしたい場合(⑪-1)
①「自動売買を許可する」に✓をして(⑪-2)
②「自動売買(⑪-1)」をクリックする。※緑色-ON/赤色-OFF
2-2 チェック項目を確認
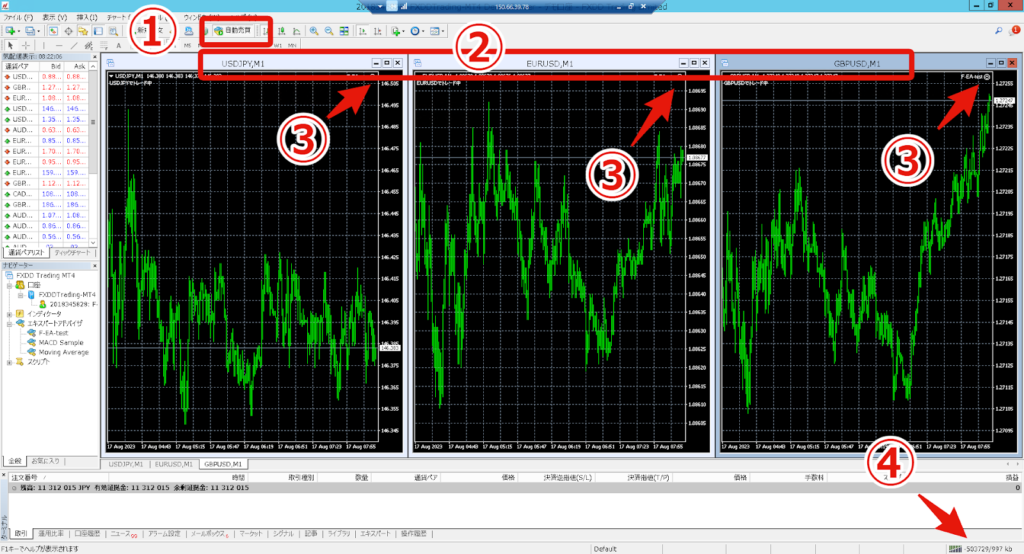
①自動売買はオン(緑)になっていますか?
②それぞれの通貨は、M1(1分足)になっていますか?
③稼働させたい通貨の、にこちゃんマークは笑っていますか?
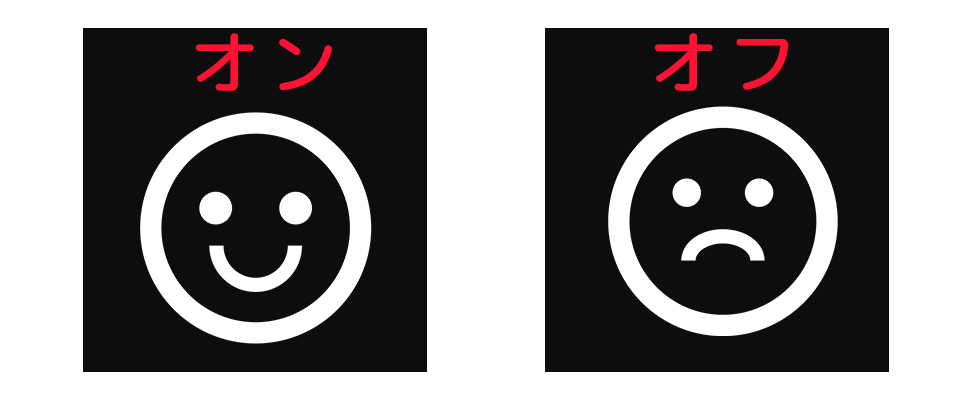
④数字が動いていますか?
【STEP3】スマホMT4の設定(※任意※)
スマホMT4の設定(iPhone版)
【1】MT4アプリダウンロード
【2】ログイン
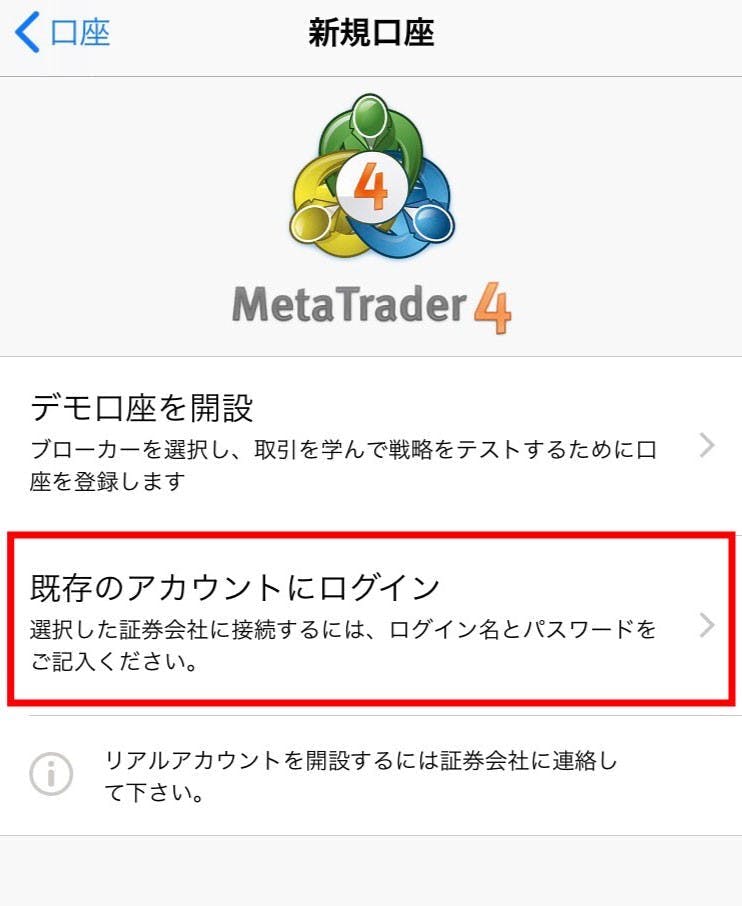
①既存のアカウントにログインをタップ。
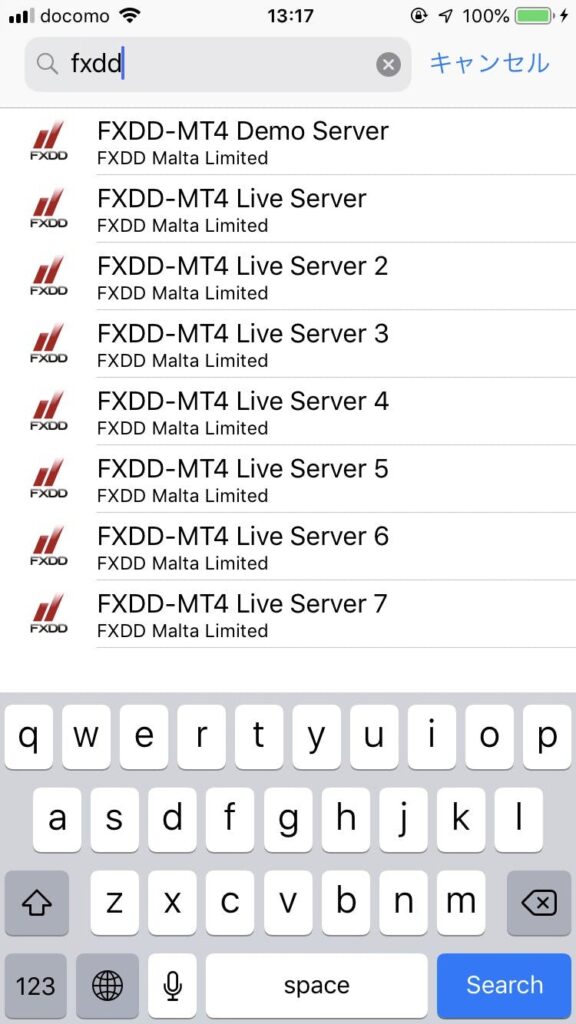
②検索バーで「fxdd」と検索してご自身のサーバーを選択。
fxddからメールで届いています。
(提出1)下記参照
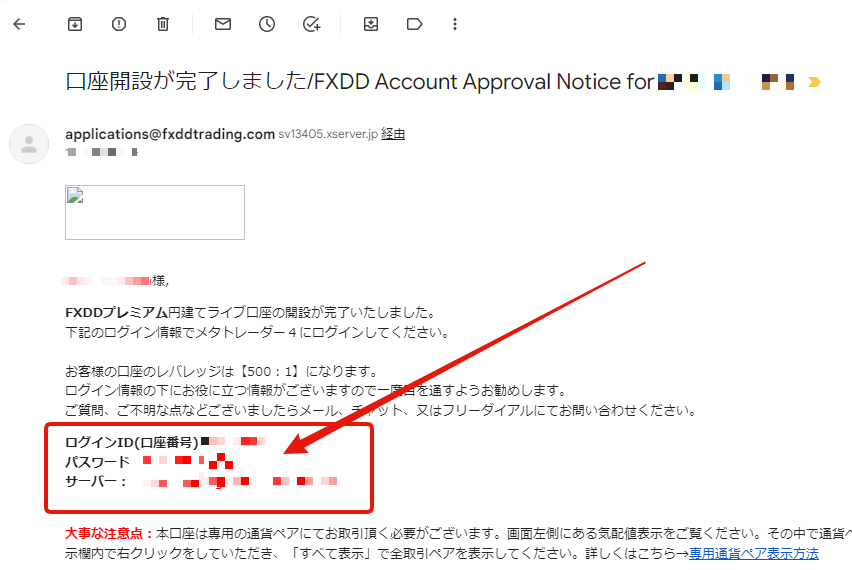
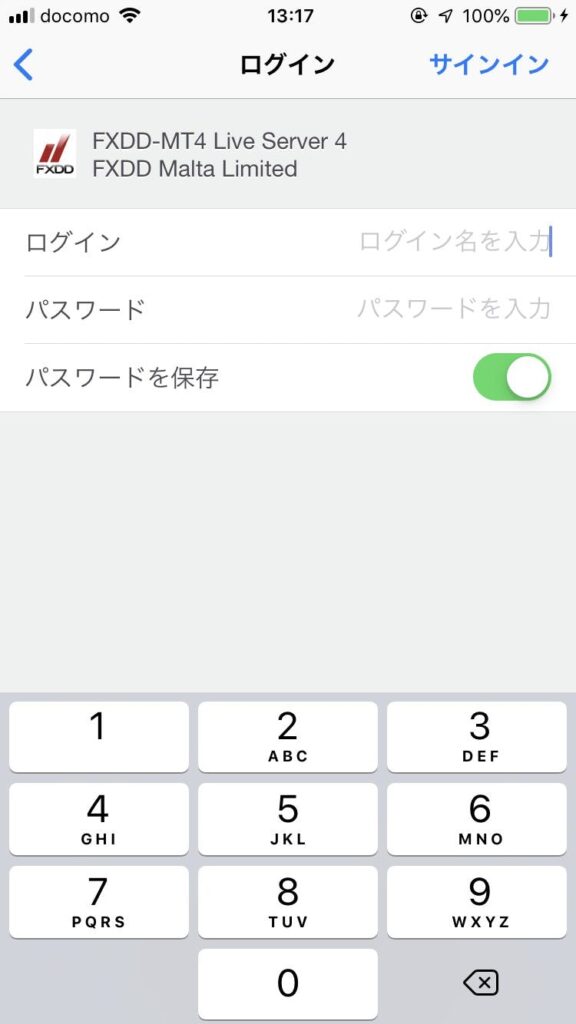
③fxddの口座情報を入力してログイン。
・口座番号
・パスワードを入力してログイン。
※注意FXDD-○○〇間違えやすいです。
【3】通貨の設定(P)
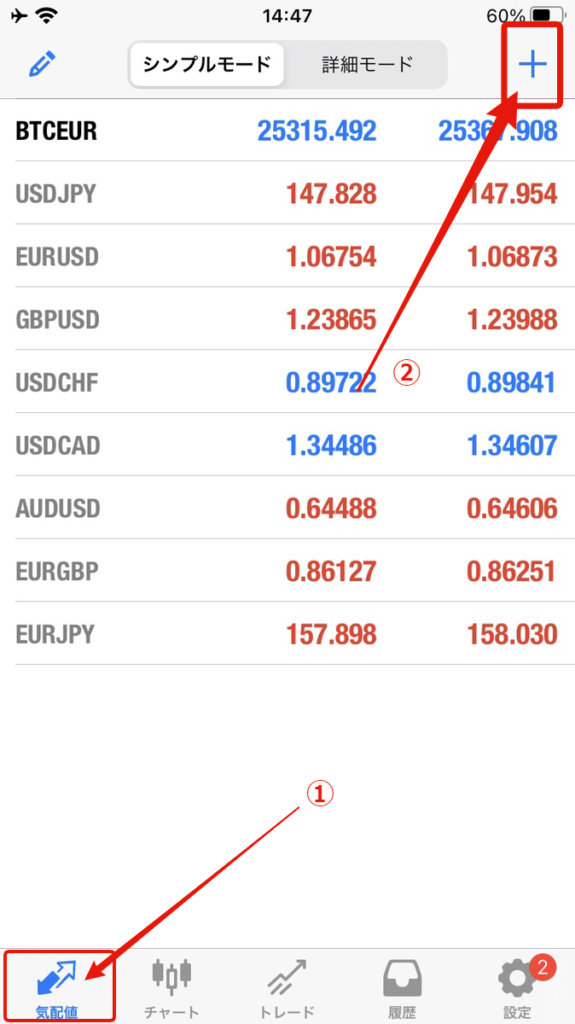
①左下にある「気配値」をクリックして右上にある「+」をタップ。
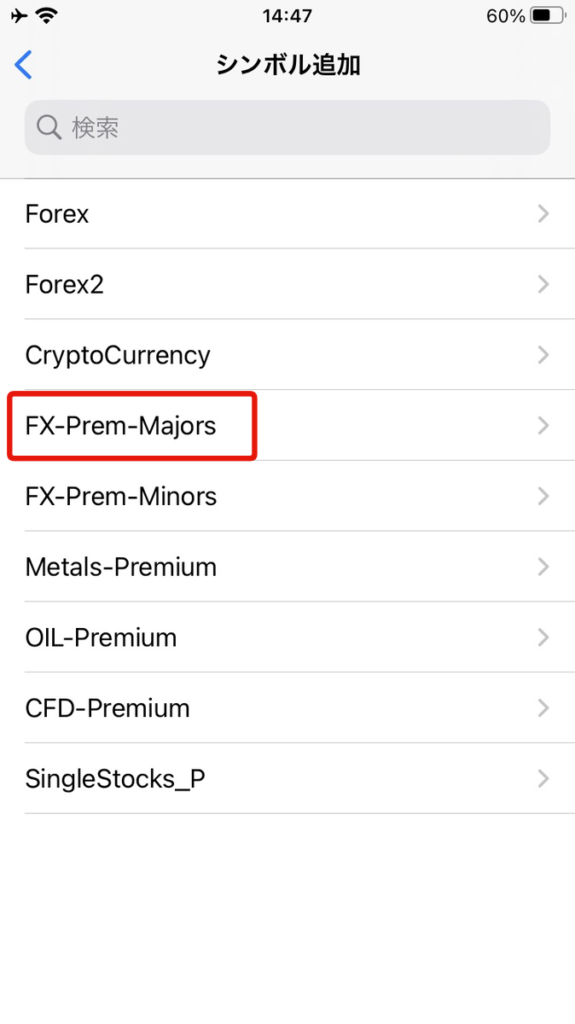
②「FX-Prem-Majors」をタップ。
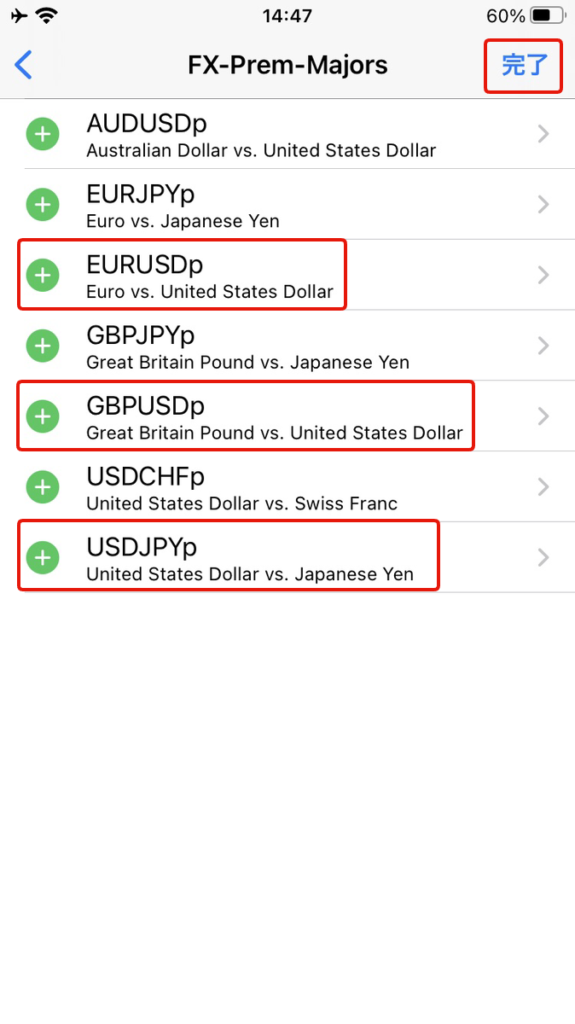
③「EURUSDp」「GBPUSDp」「GBPUSDp」の3つを「+」で追加して「完了」する。
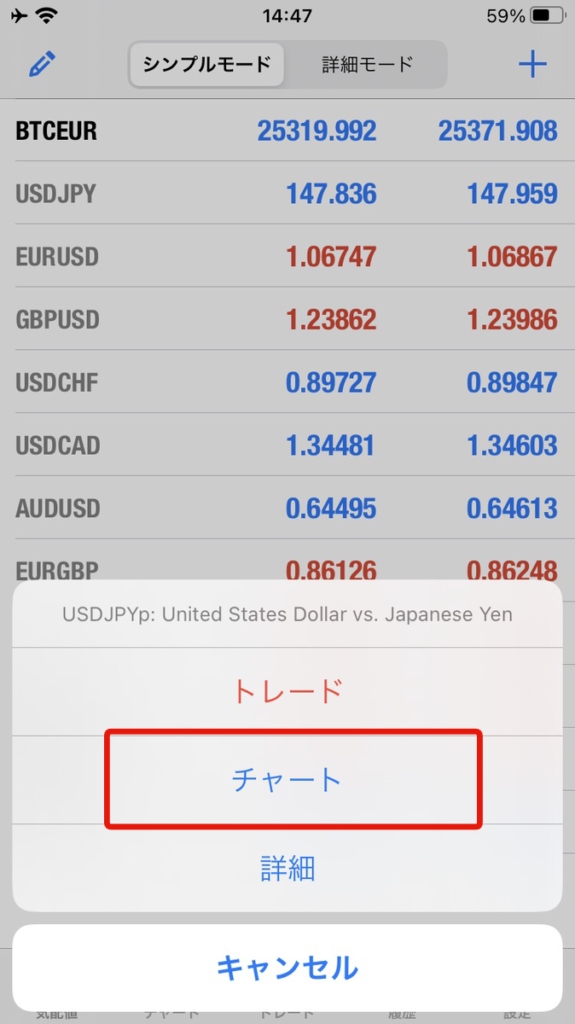
④「EURUSDp」「GBPUSDp」「GBPUSDp」のどれかをタップ。
ポップアップで出てきた「チャート」をタップ。
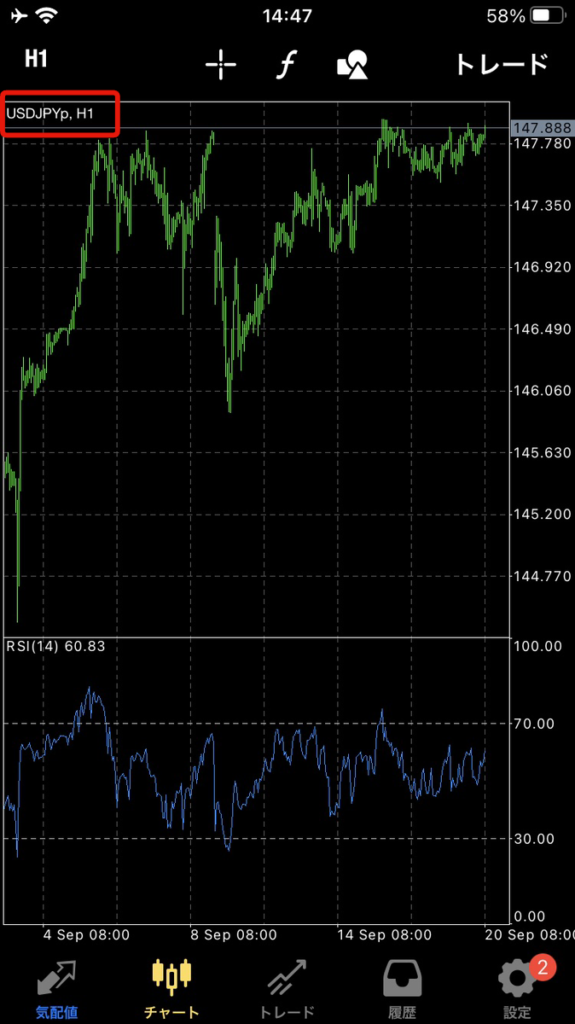
⑤④で選択した(「EURUSDp」「GBPUSDp」「GBPUSDp」)チャートになっているか確認。
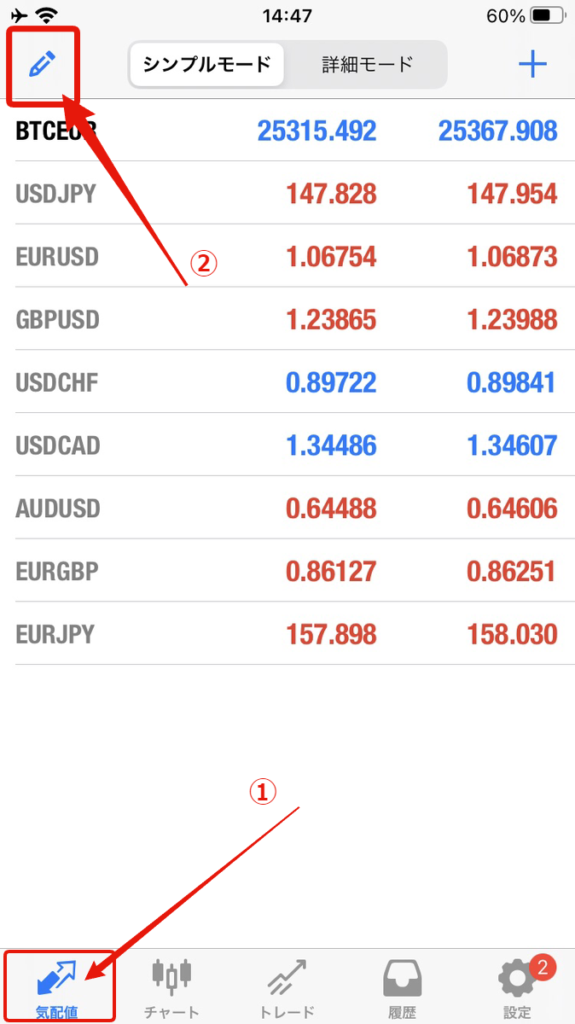
⑥左下にある「気配値」をクリックして右上にある「✎」マークをタップ。
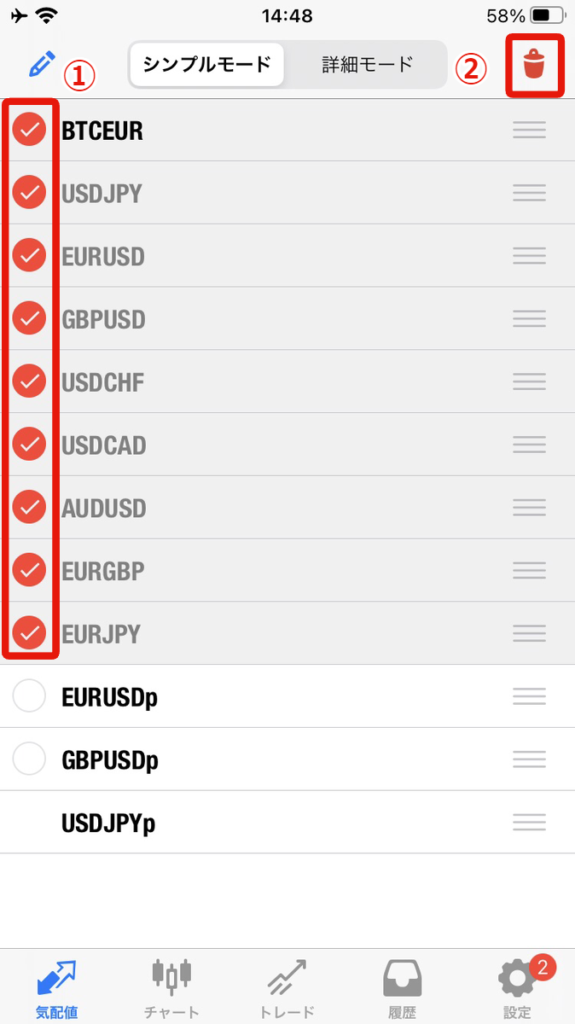
⑦「EURUSDp」「GBPUSDp」「GBPUSDp」以外に✓を付けてゴミ箱へ。
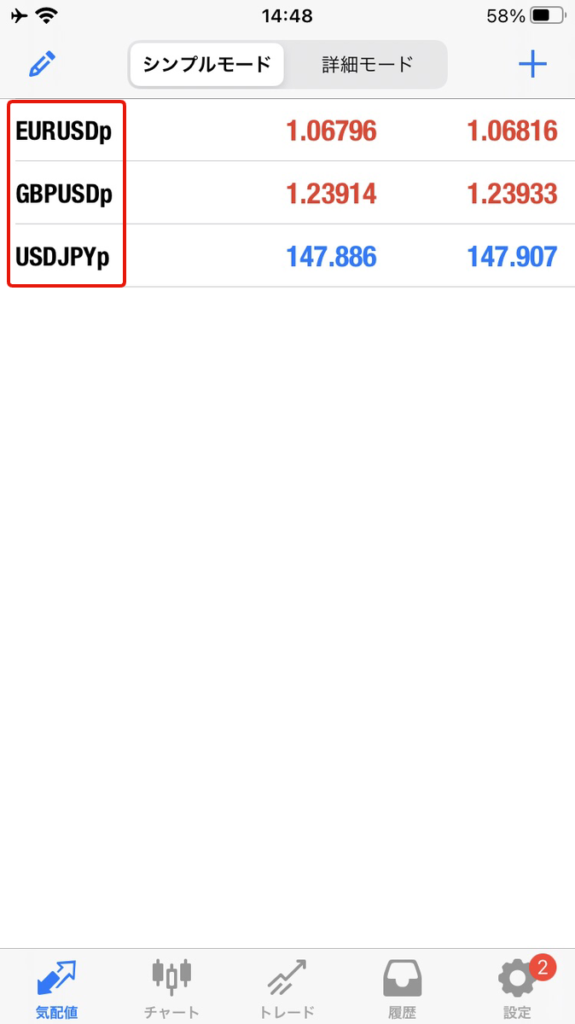
⑧「EURUSDp」「GBPUSDp」「GBPUSDp」の表示で設定完了。
【4】手動決済の仕方
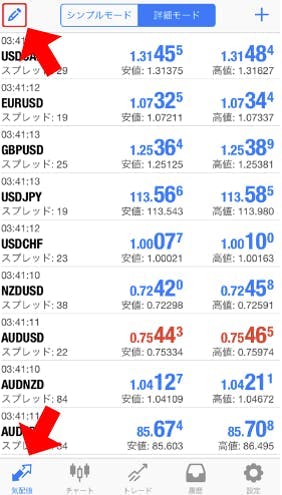
①スマホ下部にある、「気配値」をクリックして上部にある鉛筆マークを選択。
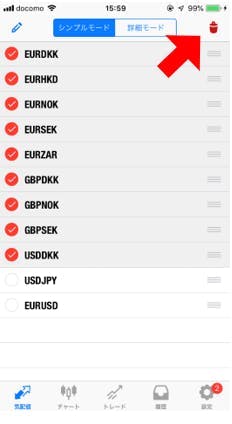
②表示不要な通貨を選択してゴミ箱へ
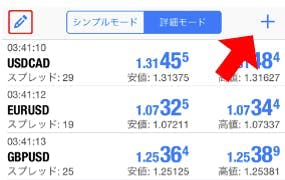
③取引通貨が無い場合は、「+」から追加してください。
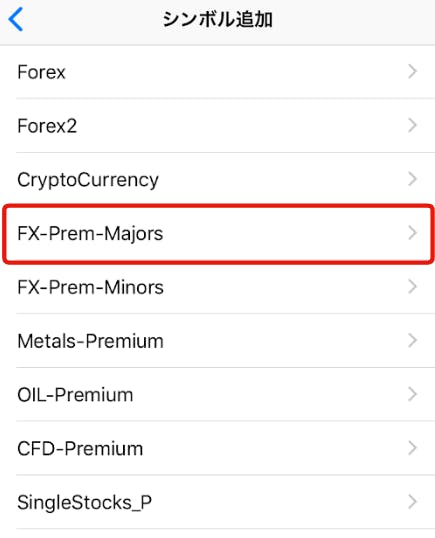
④【要注意】プラスボタンで追加します。
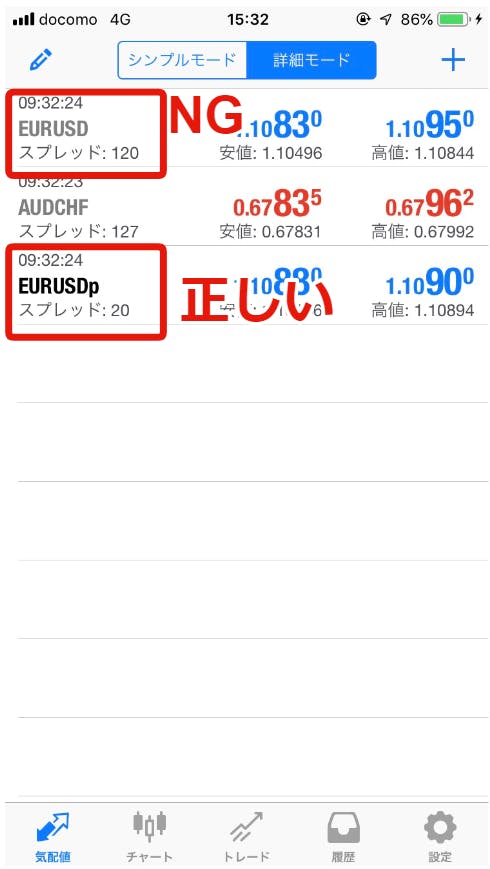
⑤相場を見るだけであれば、「EURUSD」の表示だけでよいのですが、万が一手動決済をしたい場合は、Orionが動いているチャートは、「EURUSDp」のpがついているチャートを出す必要があります。
【5】スマホMT4の見方
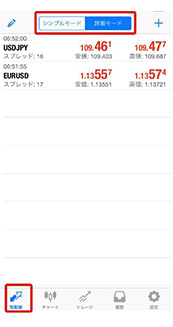
①「気配値」は通貨の動きを数字で見ることができます。
シンプルモード、詳細モードで表示を変更できます。

②「チャート」は、値動きがチャートで閲覧できます。
スナイパーは、スマホMT4にはプログラムは構築されていないので、相場を閲覧するだけとなります。
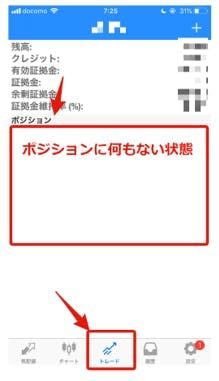
③「トレード」は、取引(ポジション)をするとここに表示されるようになります。
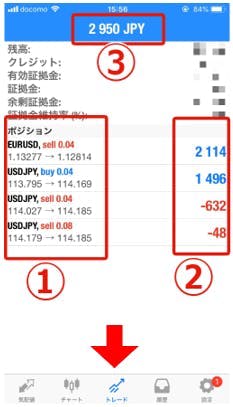
④[損益]:保有中のポジションの評価損益の合計を日本円で表示(スワップポイントを含む)
[残高]:現在の口座の残高
[クレジット]:証券会社からの入金ごとに入るクレジットボーナス(出金不可)
[有効証拠金]:損益+残高
[証拠金]:保有中のポジションを維持するために必要な証拠金
[余剰証拠金]:有効証拠金-証拠金
[証拠金維持率(%)]:有効証拠金÷証拠金×100
[ポジション]:保有中のポジションの一覧。
①取引通貨 ②ポジションごとの損益 ③取引中の結果
[オーダー]:発注済みで約定していない注文の一覧
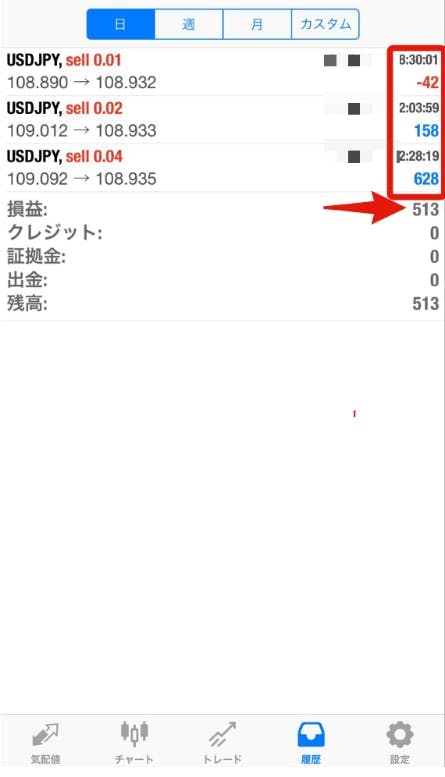
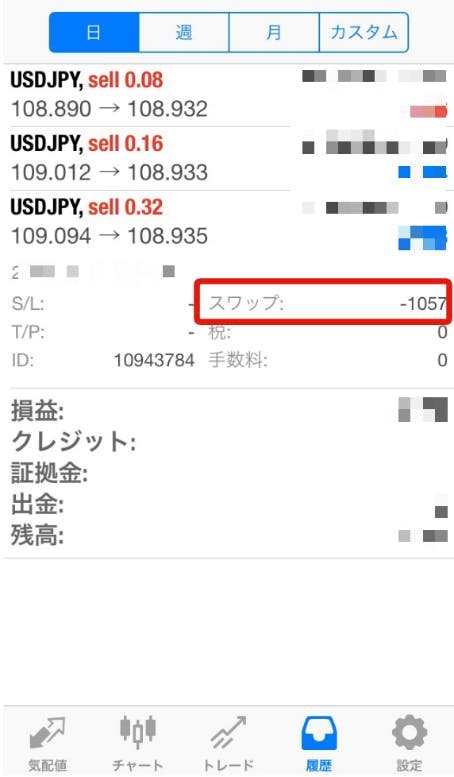
「トレード」「履歴」で取引結果の数字が合わないことがあります。それは、スワップ金利も計算されているためです。
ポジションをクリックするとスワップ金額の表示がされます。
スマホMT4の設定(Android版)
【1】MT4アプリダウンロード
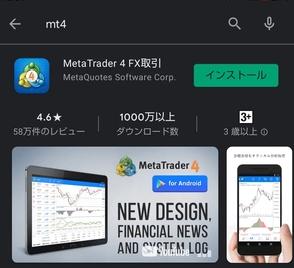
「Google play」でインストールする。
※検索ボックスに「mt4」と入力すると、「MetaTrader 4 FX取引」というアプリが見つかります。
➡インストールはこちら
【2】ログイン
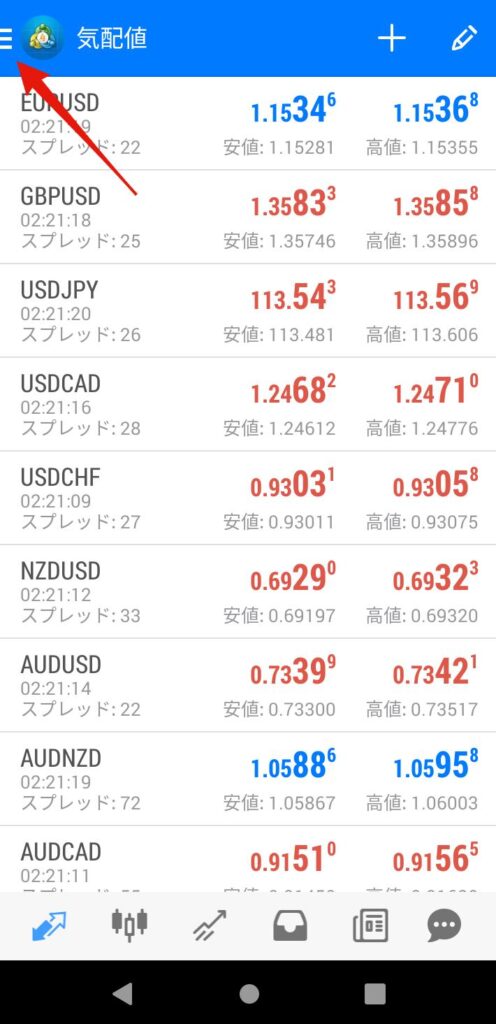
①ログインして左上にある「三」をタップ。
※fxddからメールで届いています。
(提出1)下記参照
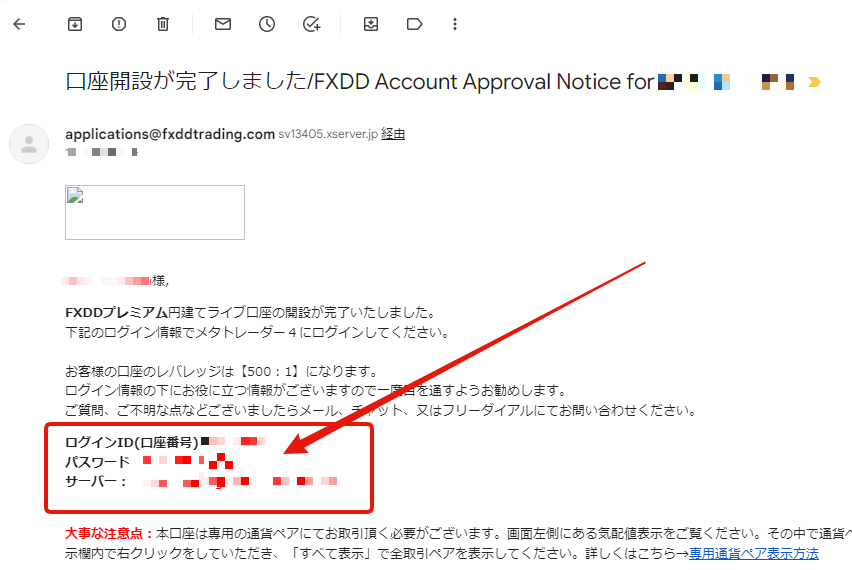
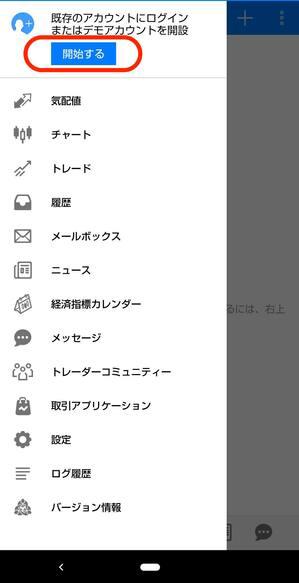
②「既存のアカウントにログインまたはデモアカウントを開設」というメッセージが表示されるので、「開始する」をタップします。

③右上の「+」をタップする。
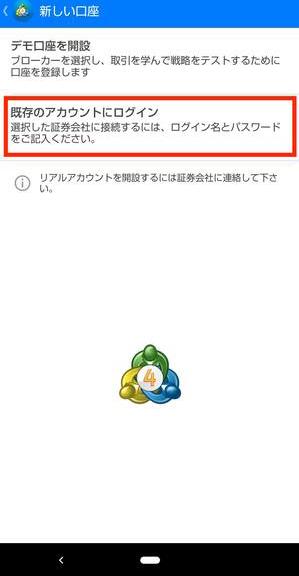
④「既存のアカウントにログイン」をタップ。
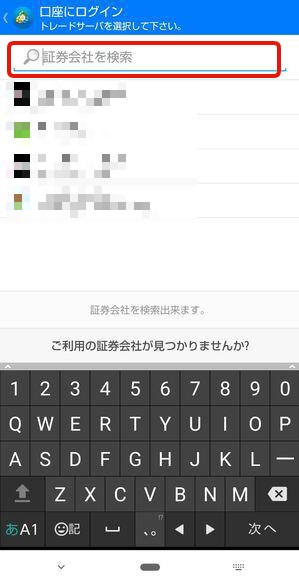
④開設した口座の取引サーバー名を入力。
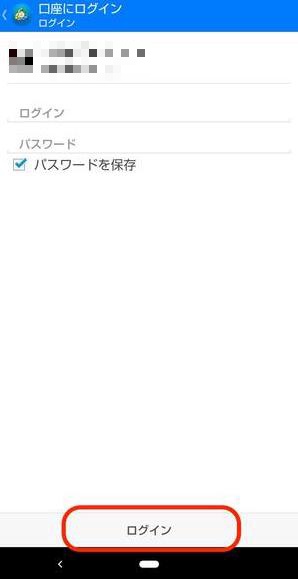
⑤サーバーを選択してログインID/パスワードを入力。
ログインが完了。
【3】通貨の設定(P)
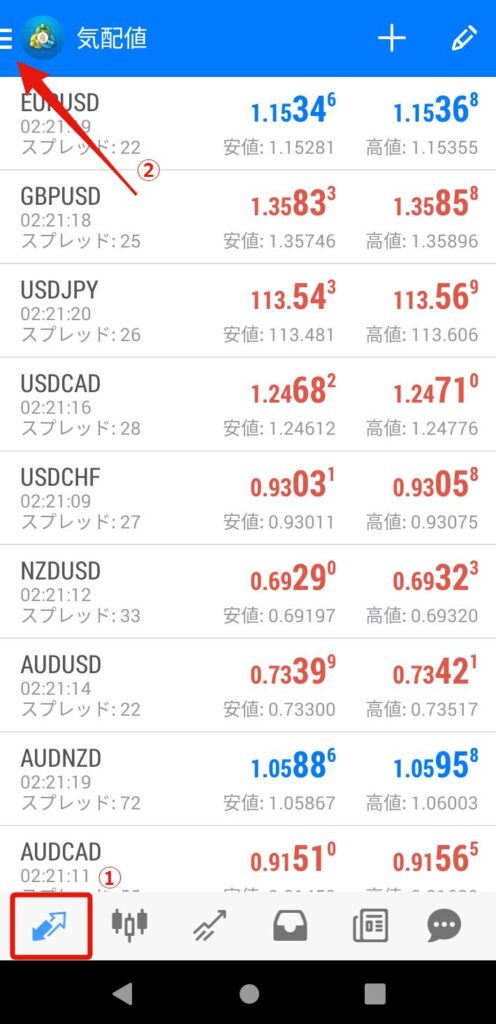
①左下にある「気配値」をタップして左上にある「三」をタップ。
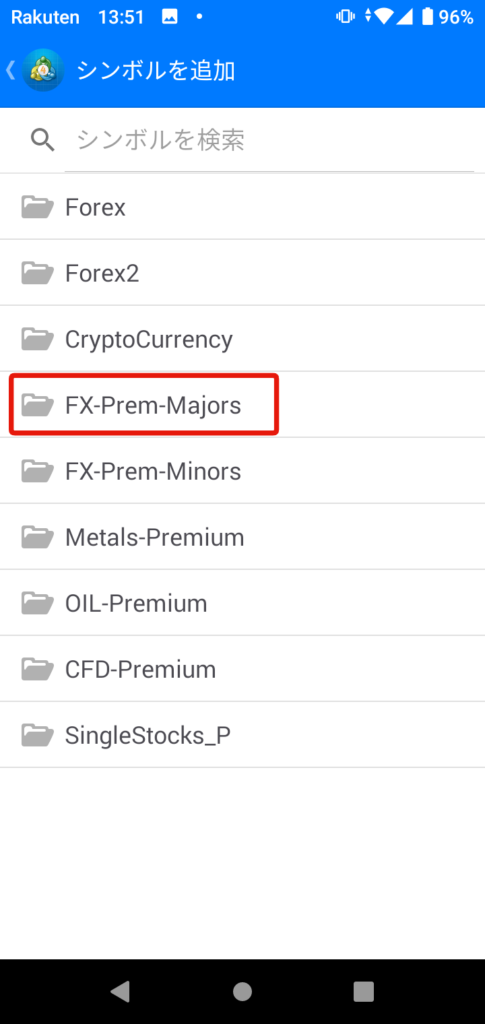
②「FX-Prem-Majors」をタップ。
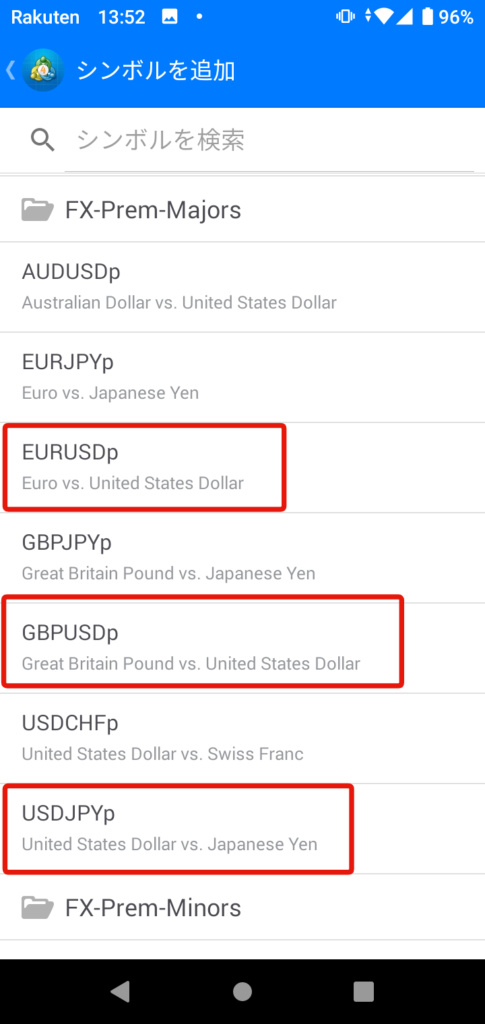
③「EURUSDp」「GBPUSDp」「GBPUSDp」の3つタップして追加。
※追加すると消えます。
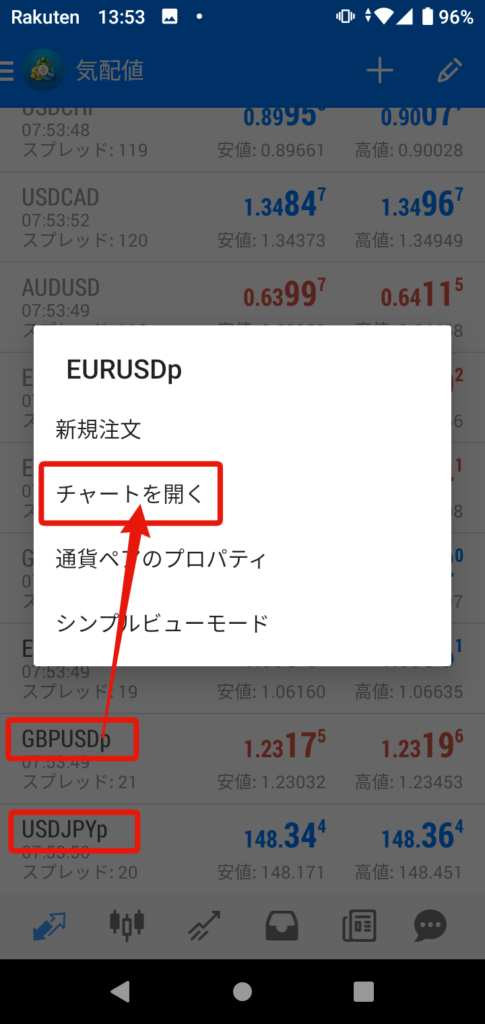
④「EURUSDp」「GBPUSDp」「GBPUSDp」のどれかをタップ。
ポップアップで出てきた「チャート」をタップ。
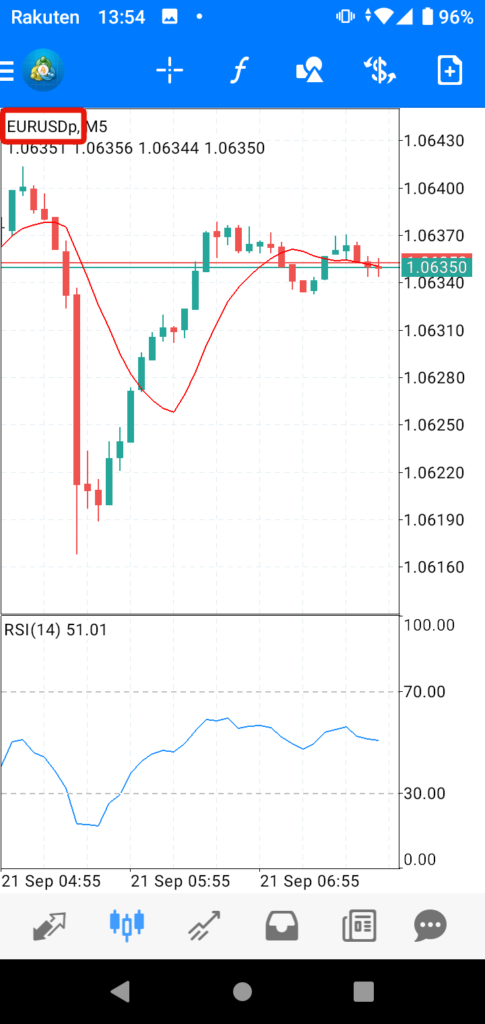
⑤④で選択した(「EURUSDp」「GBPUSDp」「GBPUSDp」)チャートになっているか確認。
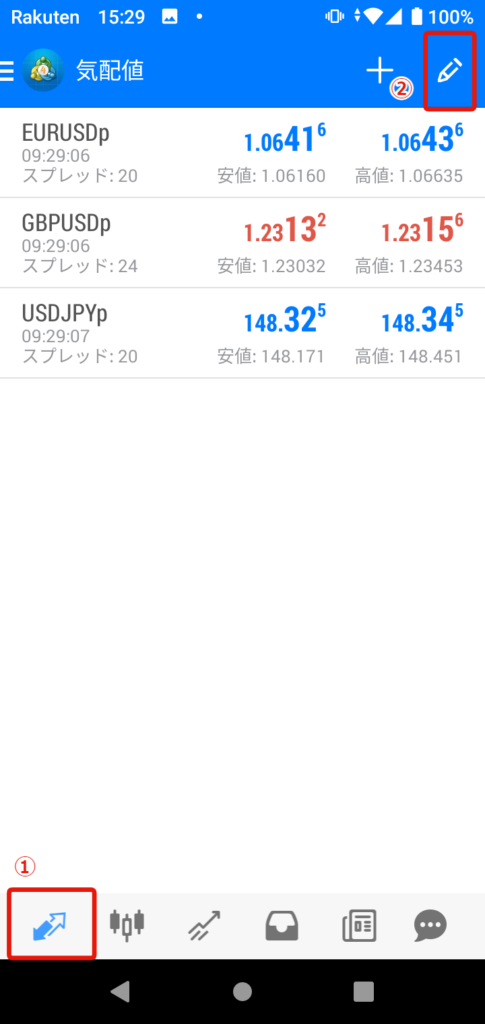
⑥左下にある「気配値」をタップし、右上にある「✎」マークをタップ。
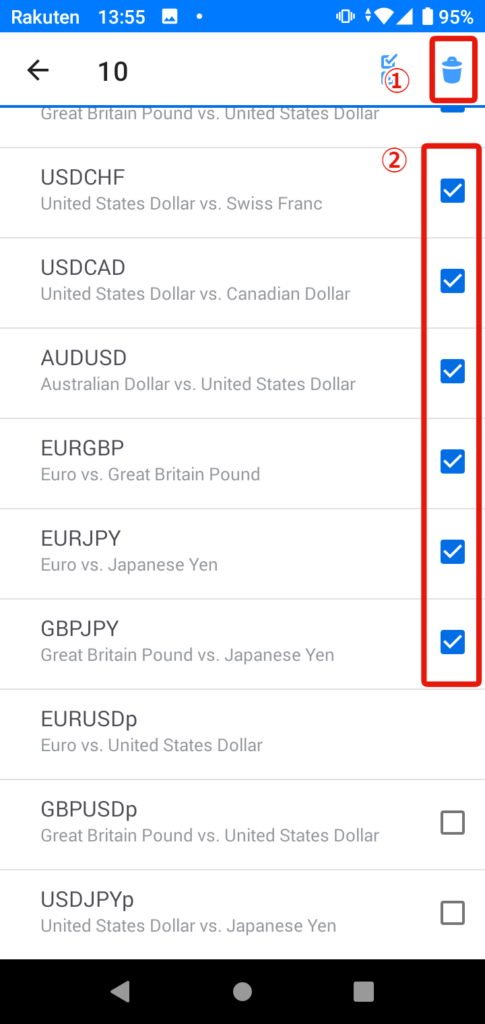
⑦右上にある「ゴミ箱」をタップし、「EURUSDp」「GBPUSDp」「GBPUSDp」以外に✓してゴミ箱へ。
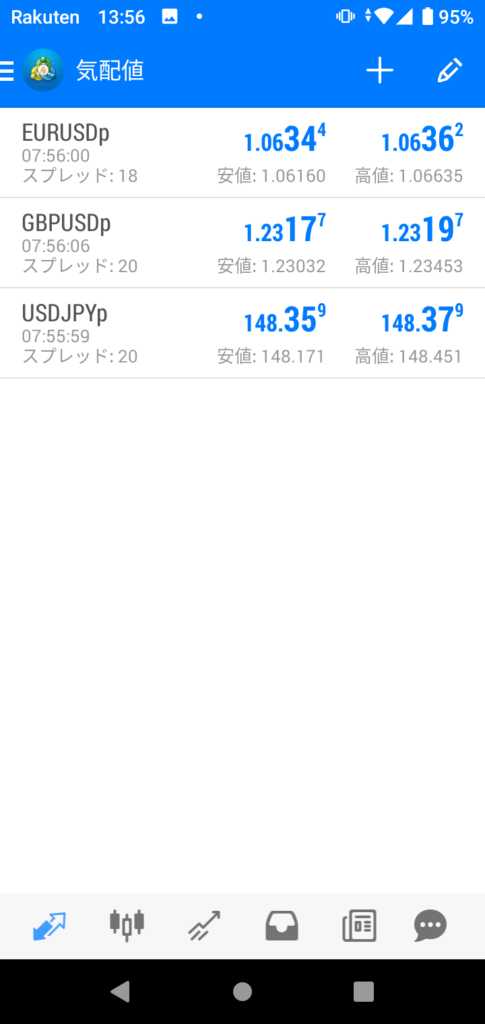
⑧「EURUSDp」「GBPUSDp」「GBPUSDp」の表示で設定完了となります。
【4】手動決済の仕方
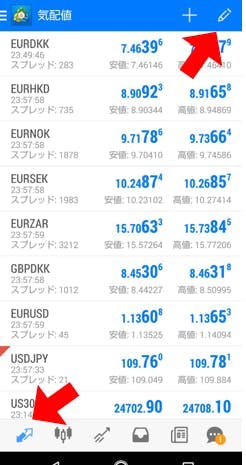
①スマホ下部にある、「気配値」をクリックして上部にある鉛筆マークを選択。
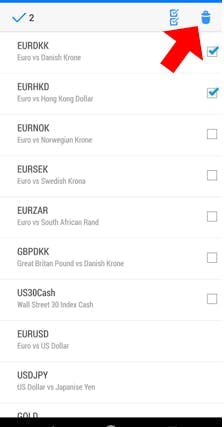
②ゴミ箱を押して、チェックボックスで不要な通貨をゴミ箱へ
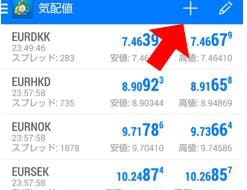
③取引通貨が無い場合は、「+」から追加してください。
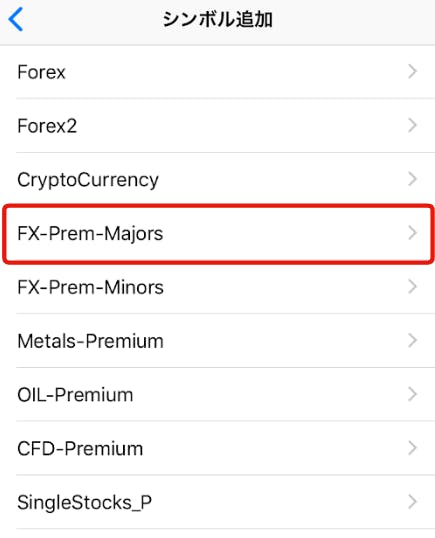
④【要注意】プラスボタンで追加します。
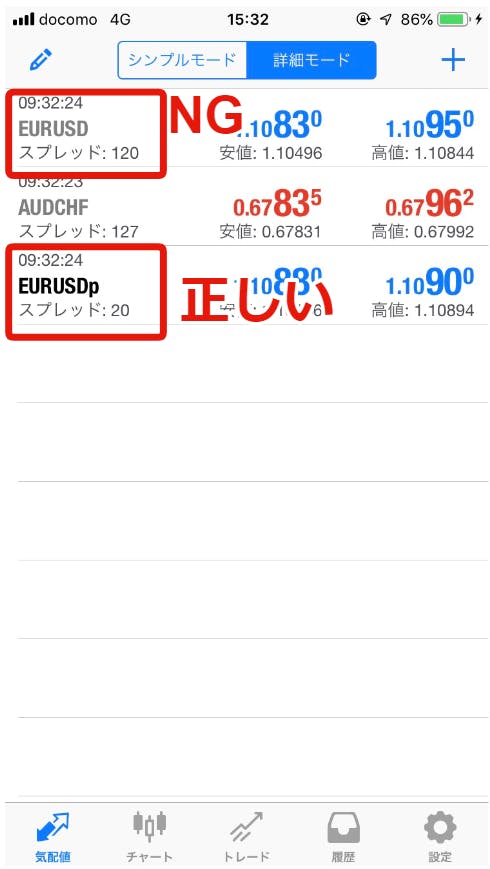
⑤相場を見るだけであれば、「EURUSD」の表示だけでよいのですが、万が一手動決済をしたい場合は、Orionが動いているチャートは、「EURUSDp」のpがついているチャートを出す必要があります。
【5】スマホMT4の見方
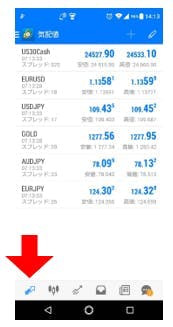
①「気配値」は通貨の動きを数字で見ることができます。

②「チャート」は、値動きがチャートで閲覧できます。
スナイパーは、スマホMT4にはプログラムは構築されていないので、相場を閲覧するだけとなります。
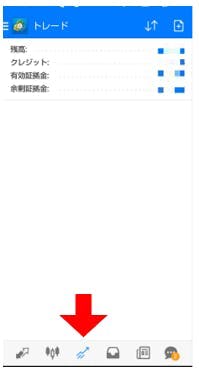
③「トレード」は、取引(ポジション)をするとここに表示されるようになります。
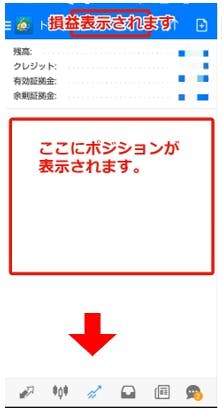
④[損益]:保有中のポジションの評価損益の合計を日本円で表示(スワップポイントを含む)
[残高]:現在の口座の残高
[クレジット]:証券会社からの入金ごとに入るクレジットボーナス(出金不可)
[有効証拠金]:損益+残高
[証拠金]:保有中のポジションを維持するために必要な証拠金
[余剰証拠金]:有効証拠金-証拠金
[証拠金維持率(%)]:有効証拠金÷証拠金×100
[ポジション]:保有中のポジションの一覧。
①取引通貨 ②ポジションごとの損益 ③取引中の結果
[オーダー]:発注済みで約定していない注文の一覧
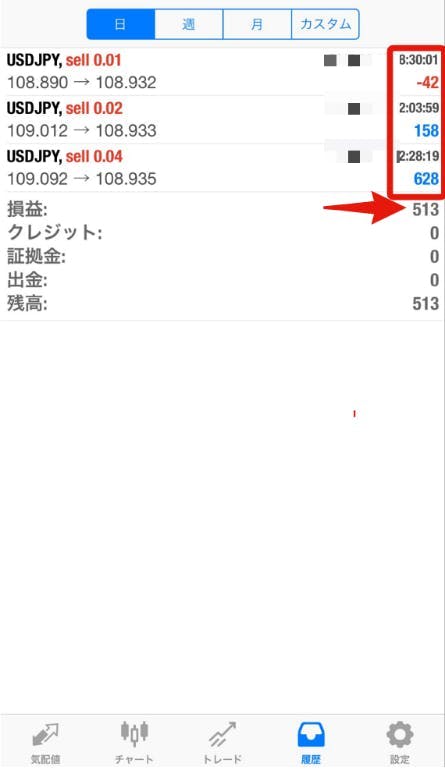
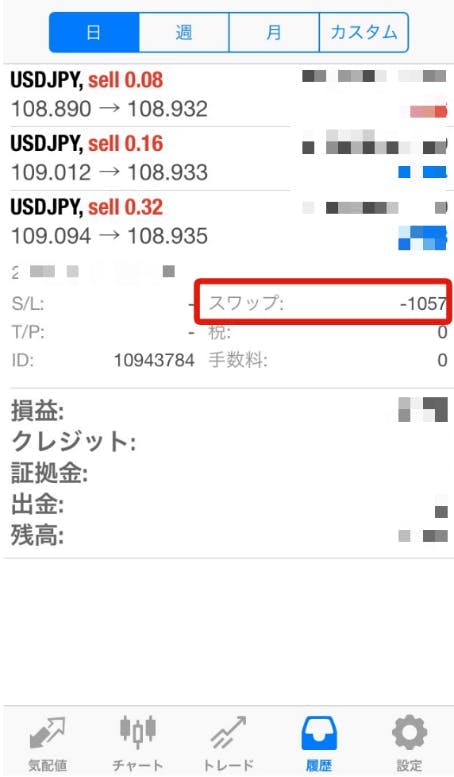
「トレード」「履歴」で取引結果の数字が合わないことがあります。それは、スワップ金利も計算されているためです。
ポジションをクリックするとスワップ金額の表示がされます。
パソコンでMT4の設定(手動決済)
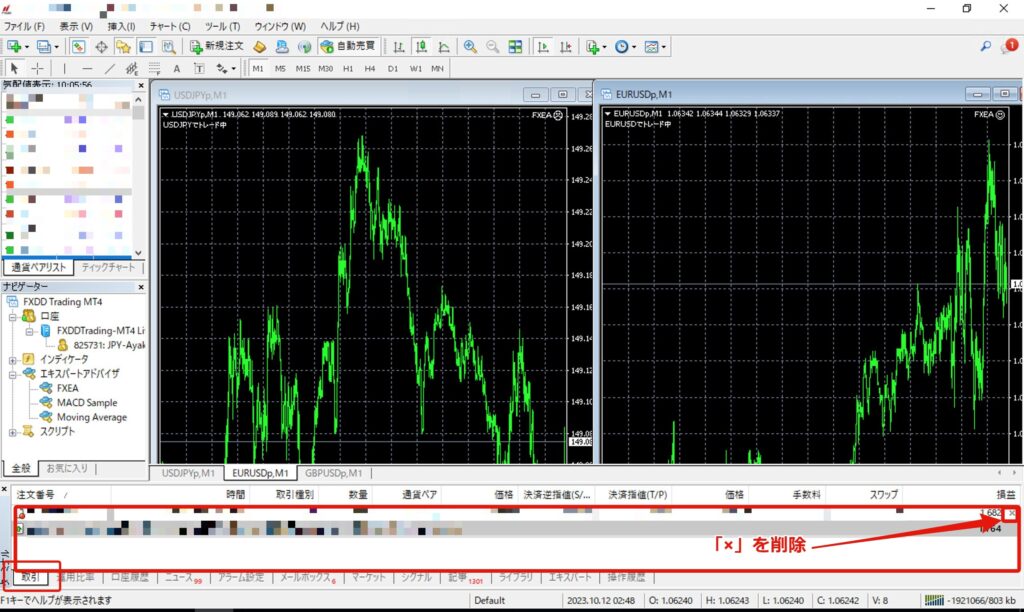
右下にある「ターミナル」の「取引」を選択。
右にある利益欄の「×」を全て削除。
証券口座への入出金
入金したが反映されない場合
証券会社へお問い合わせをお願いします。
出金したい場合
証券会社の管理画面から「出金」が可能です。
※出金手数料等は、会社により異なりますので念のため証券会社にご確認をお願いします。
※製品に対する注意事項※
収益を保障するものではございません。
FXは証拠金取引という性質から相場急変時に損失が発生する場合もございます。
ツールをご利用されて生じた損害、損失に関して、一切の責任は負いかねます。 場合によっては投資額を上回る損失を被る可能性があります。信用取引やFXには取引業者の売買手数料がかかります。
あらかじめご了承くださいませ。
お問い合わせ
FXDDへのお問い合わせ先はこちら