EAの設置方法
EAの設置について「ご自身で設置する」方法と「設置を依頼する」方法の2つ方法があります。
①ご自身で設置する場合
ご自身で設置する場合は、誠に恐れ入りますが質問等はお受けしておりません。
ですが、設置方法の流れについて下記の通り手順を記載しておりますので、ご参考くださいませ。
②設置を依頼する場合(有料)
5,500円(税込)設置料としていただいております。
下記の「設置を依頼する場合はこちら」よりお申し込みください。
①ご自身で設置する場合のEA設置手順
【1】リモートデスクトップに接続する
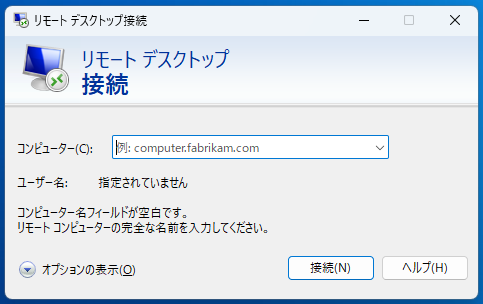
①コンピューター番号を入力してログイン。
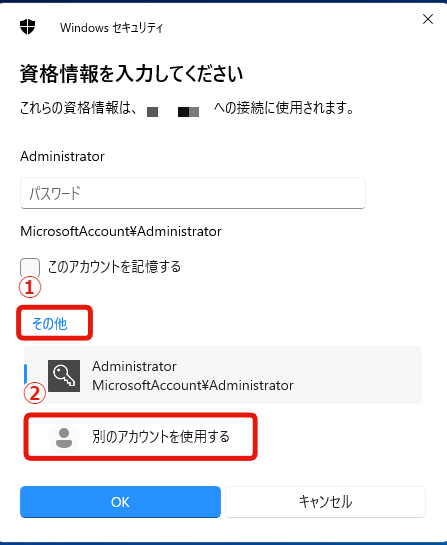
②①「その他」をクリックして②「別のアカウントを使用する」をクリック。

③【 WindowsServer設定情報 】の「ユーザー名」と「初期パスワード」を入力して「OK」
※コピーする際、スペースが入る場合もございますのでお気を付けください。
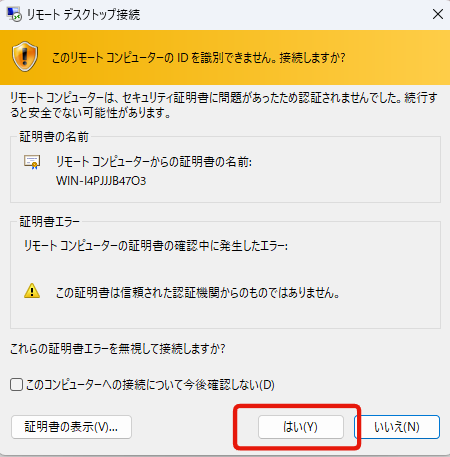
④確認が出てきた場合は「はい」でそのまま進めても問題はございません。
【2】EAの設置
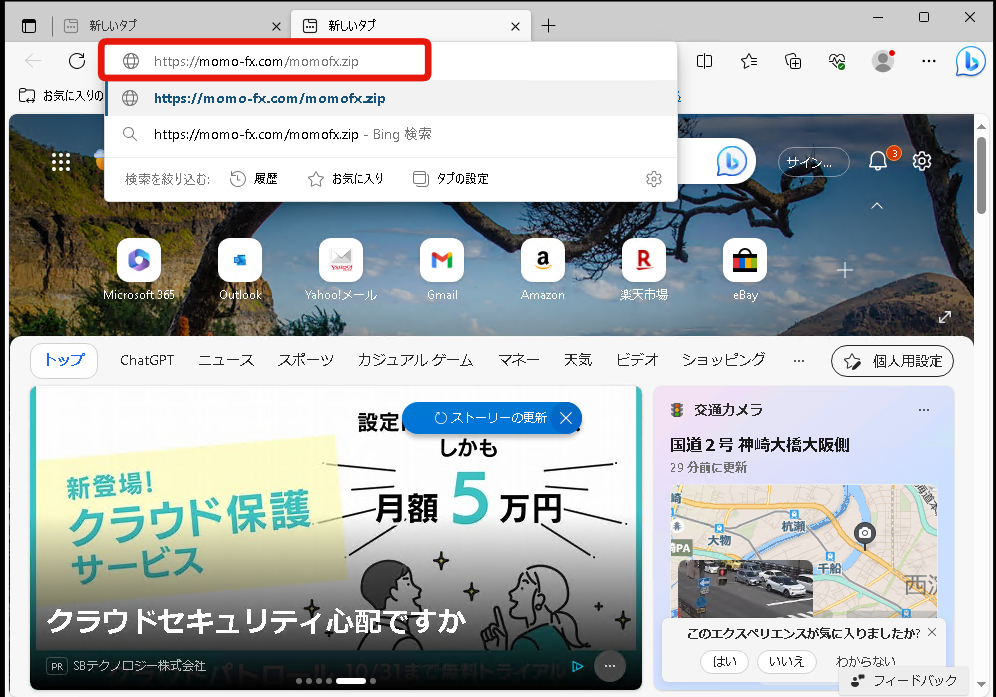
①インターネット(Microsoft Edge/ Internet Explorer)でEAURLを貼り付けてダウンロードする。
■EAダウンロードURL
https://momo-fx.com/momofx.zip
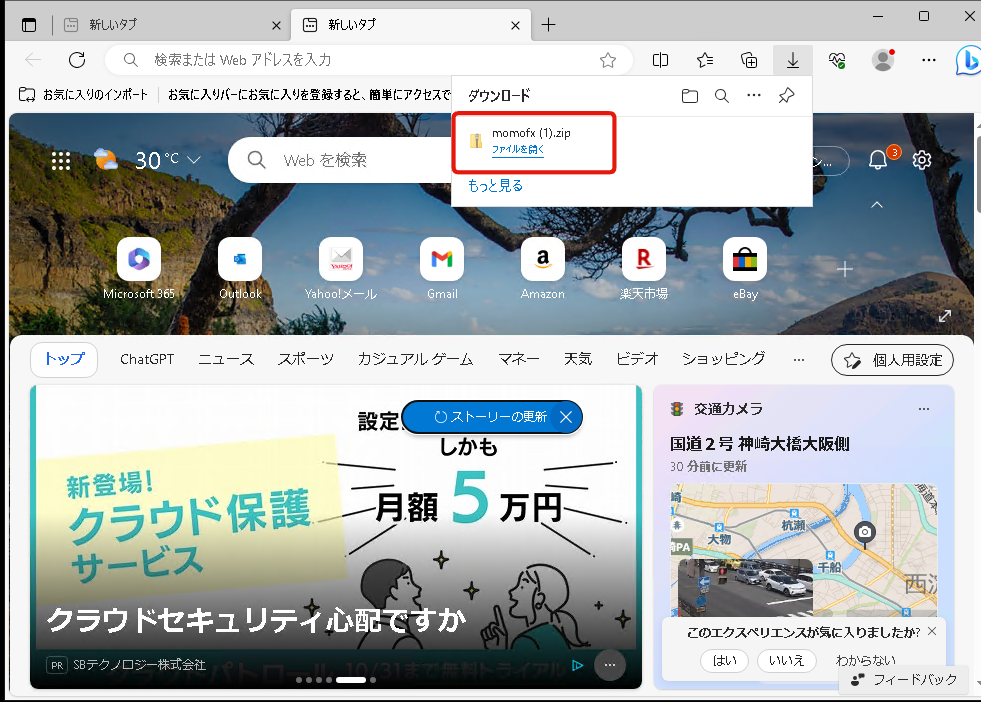
②「ファイルを開く」をクリック。
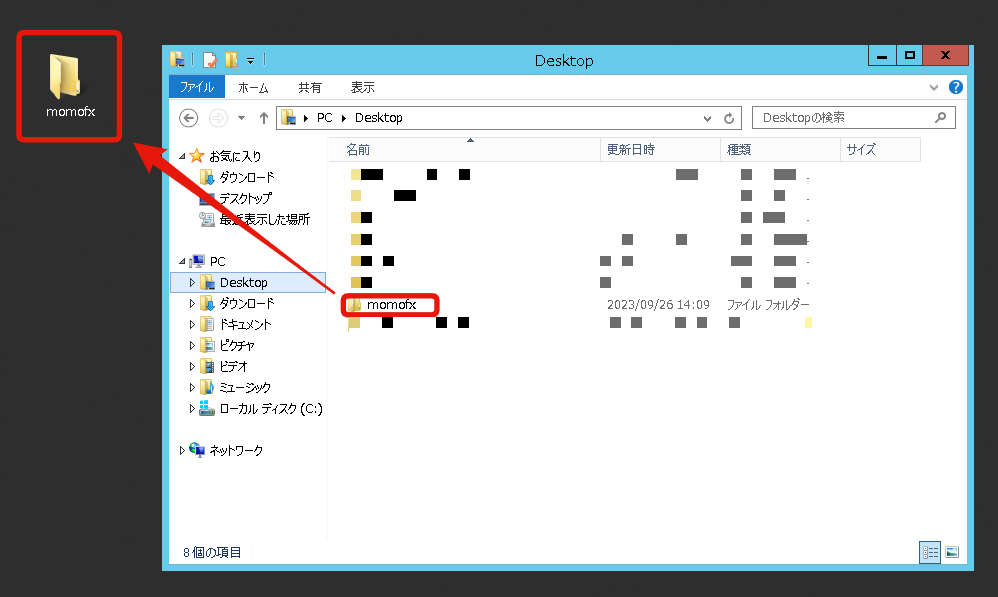
③「momofx」のファイルをデスクトップにドラッグ&ドロップ。
※「左ボタン」を押したまま、マウスを目的の場所まで移動させ(ドラッグ)、移動できたら「左ボタン」を離す(ドロップ)
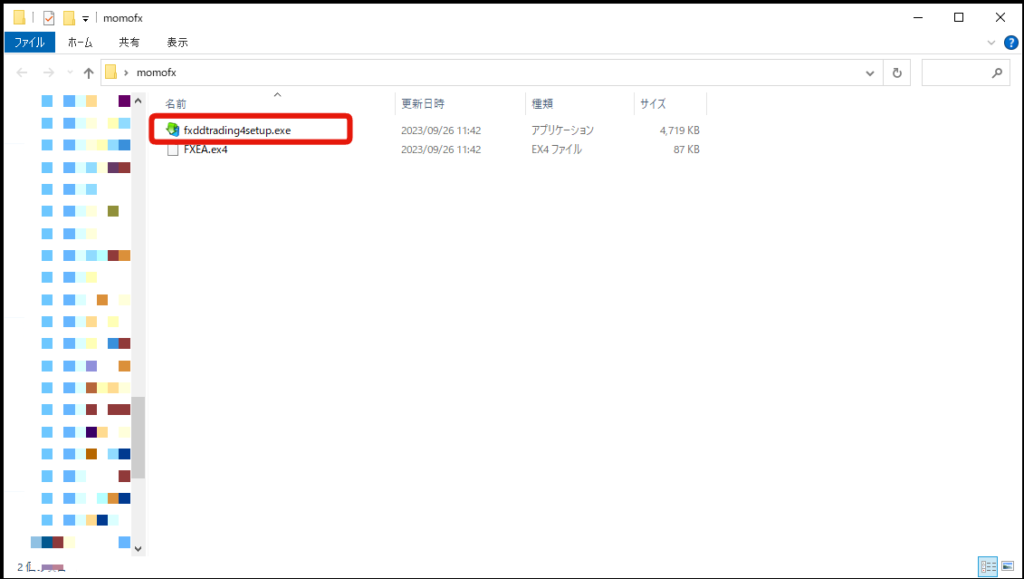
④「fxddtrading4setup.exe」をクリック。
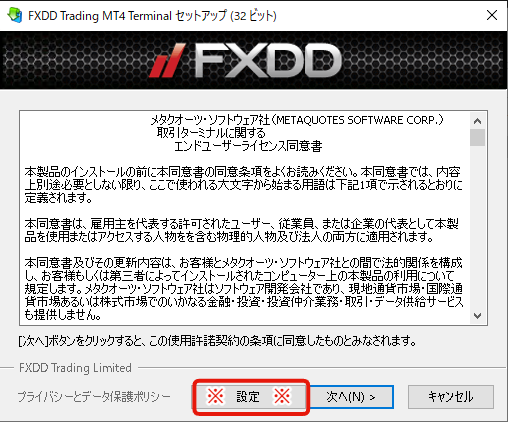
⑤「※設定※」をクリック。
※「次へ」と間違える方が多いのでお気を付けください。
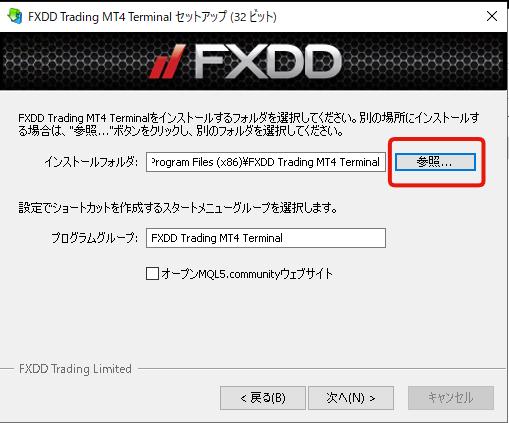
⑥「参照」をクリック。
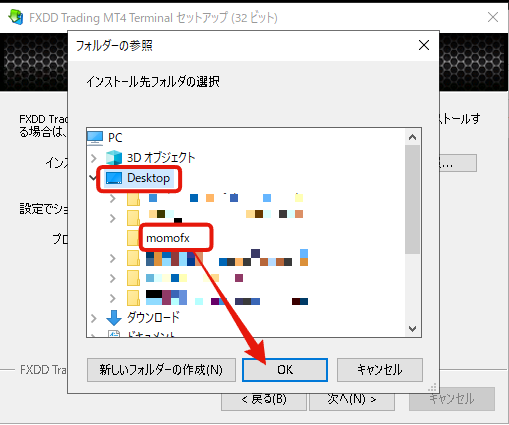
⑦Desktopから先ほどダウンロードした「momofx」を選択して「OK」
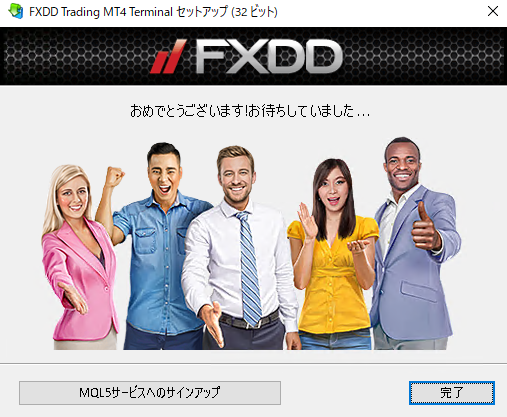
⑧「完了」です。
※完了後、数十秒後にチャートが出てきますので下記の「デモ口座の申請」の手順に沿って設定してください。
口座にログインする
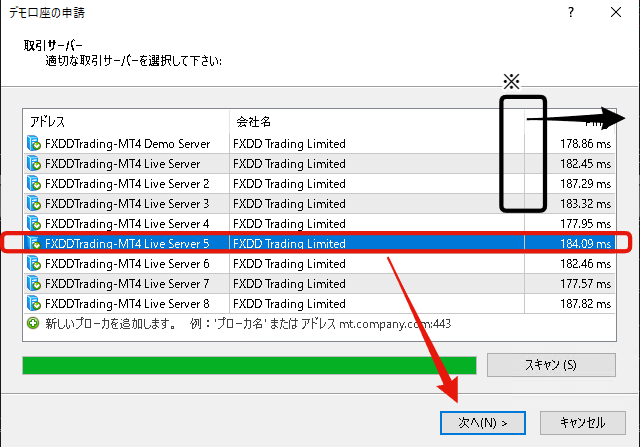
①ご希望の取引サーバーを選択して「次へ」
※サーバーの数字が見えない場合は、枠を右へ引っ張ると見えます。
【サーバー】の確認は、fxddからメールで届いています。
下記参照
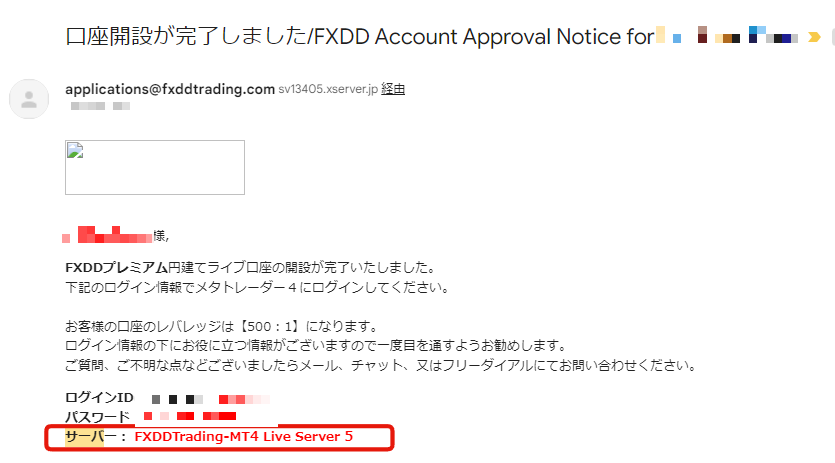
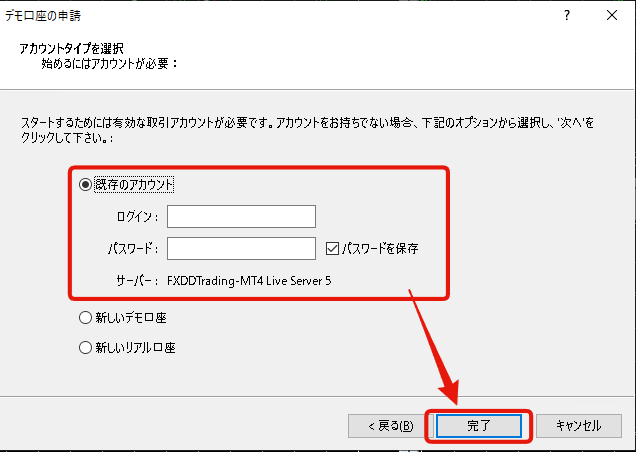
②「既存のアカウント」を選択して「ログイン」「パスワード」を入力し「完了」へ。
【ログイン】【パスワード】の確認はfxddからメールで届いています。下記参照
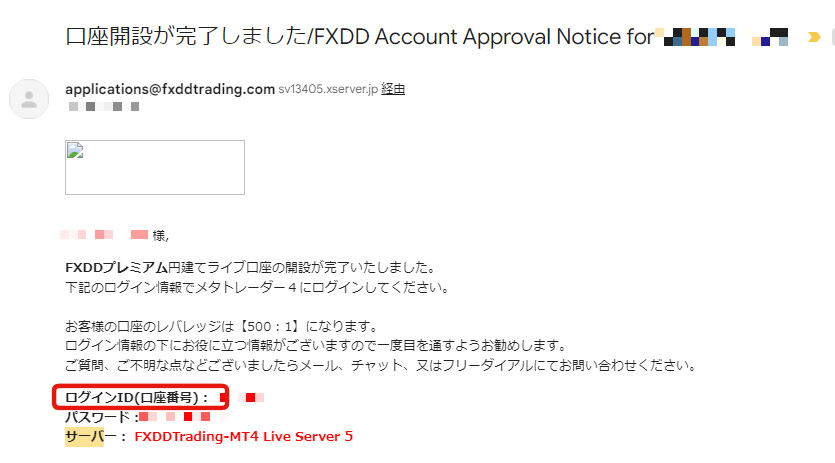
チャートを消す
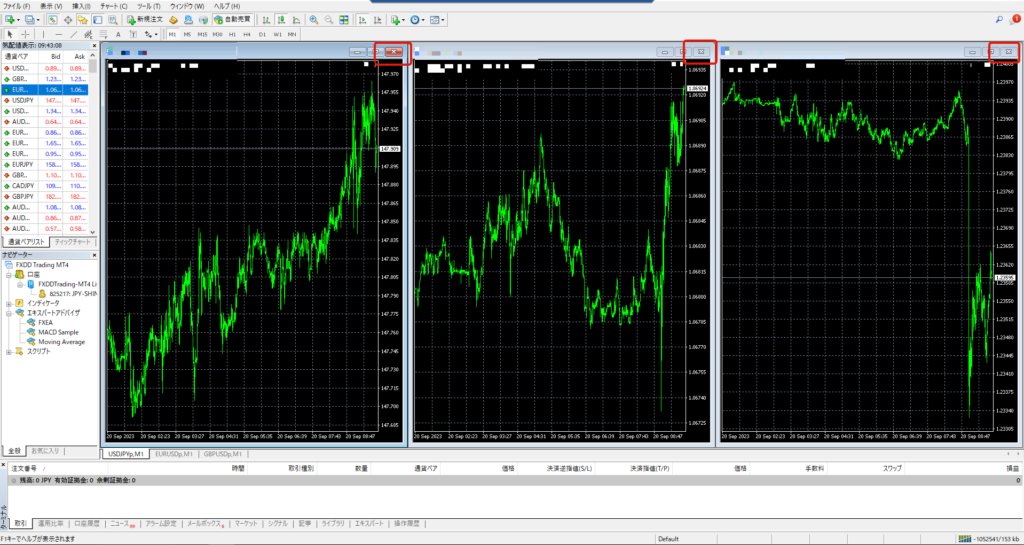
表示しているチャートの右上「×」をクリックして全てのチャートを消す。
回線を確認する
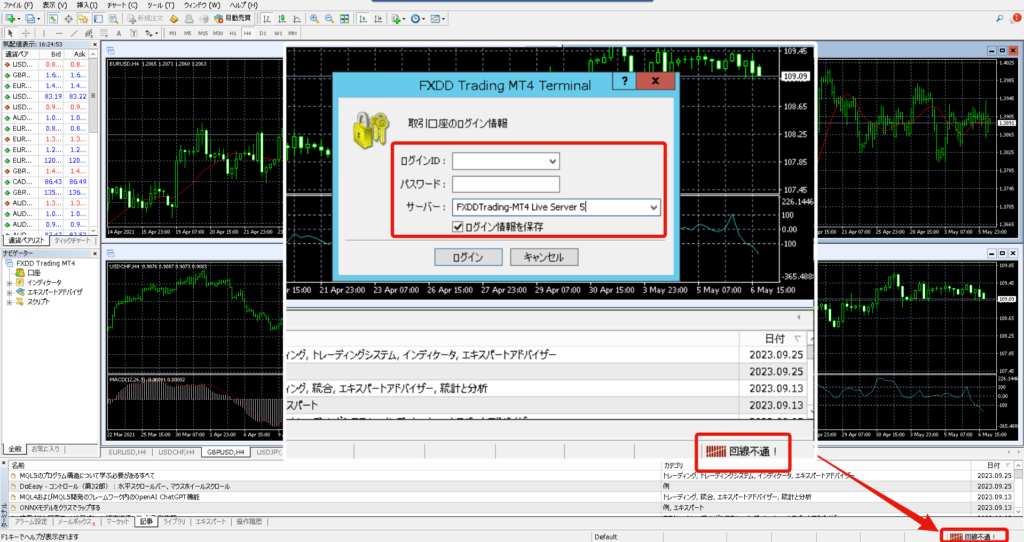
右下の回線を確認する。
※「回線不通」の場合は下記の手順が出来かねます。
・時間を10分~20分ほどおいて確認する
・「回線不通」をクリックして取引口座のログインを再度行う。
気配値表示でチャートを出す(全て表示)
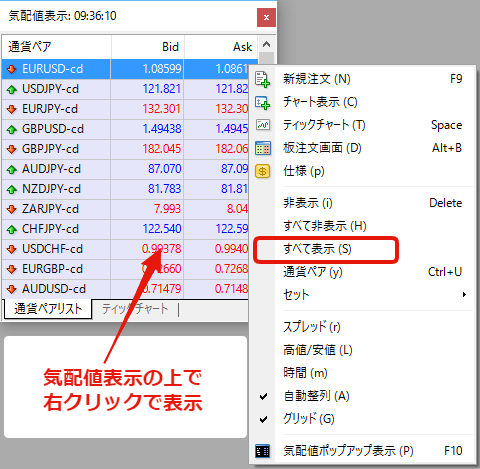
画面左上にある「気配値表示」の上で右クリックしてポップアップを表示にして「全て表示」をクリック。
通貨ペアを出す(ドル円・ユロドル・ポンドル)
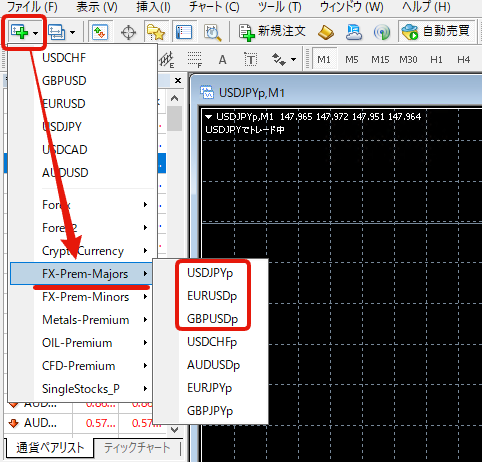
左上にある「+」から「FX-Prem-Majors」をクリック。
(1)USDJPYp
(2)EURUSDp
(3)GBPUSDp
の3つチャートを表示します。
ウインドウの整列
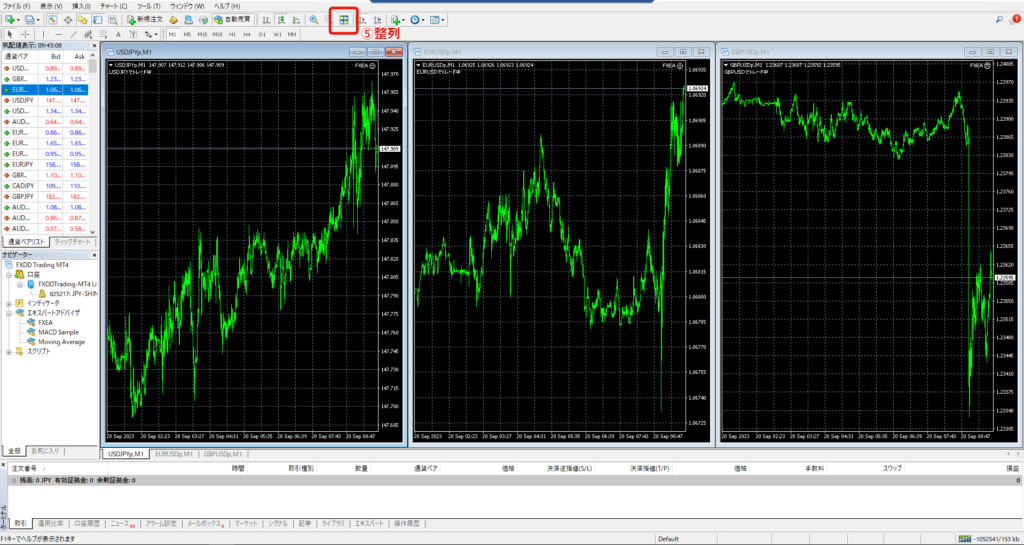
表示したチャートを使いやすいようにカスタマイズしていきます。(手順⑤⑥⑦)
図にあるアイコンをクリックしてウインドウを整列。
ロウソク足と時間足
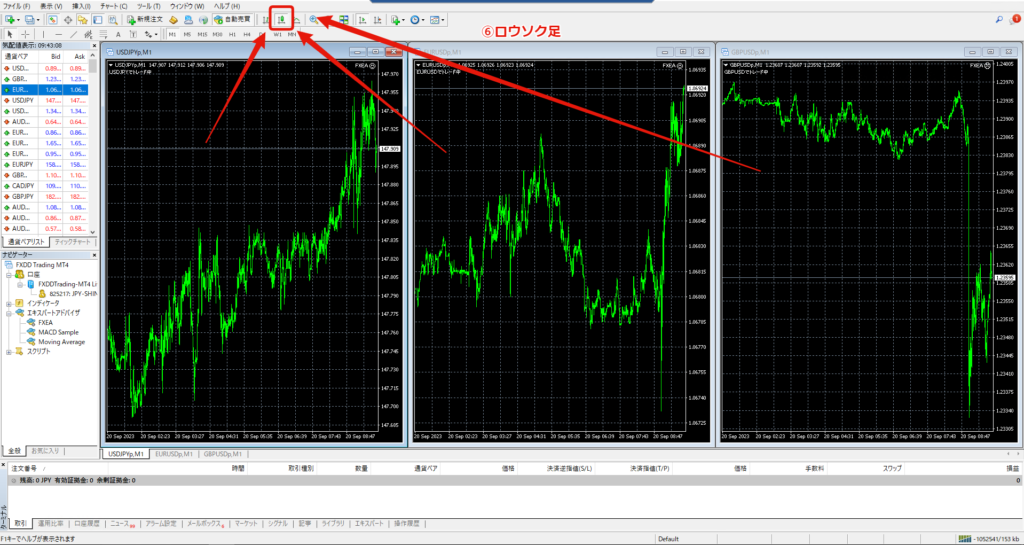
図にあるアイコンをクリックしてロウソク足とチャートを表示。
※各チャートをクリックして表示。
時間足の設定
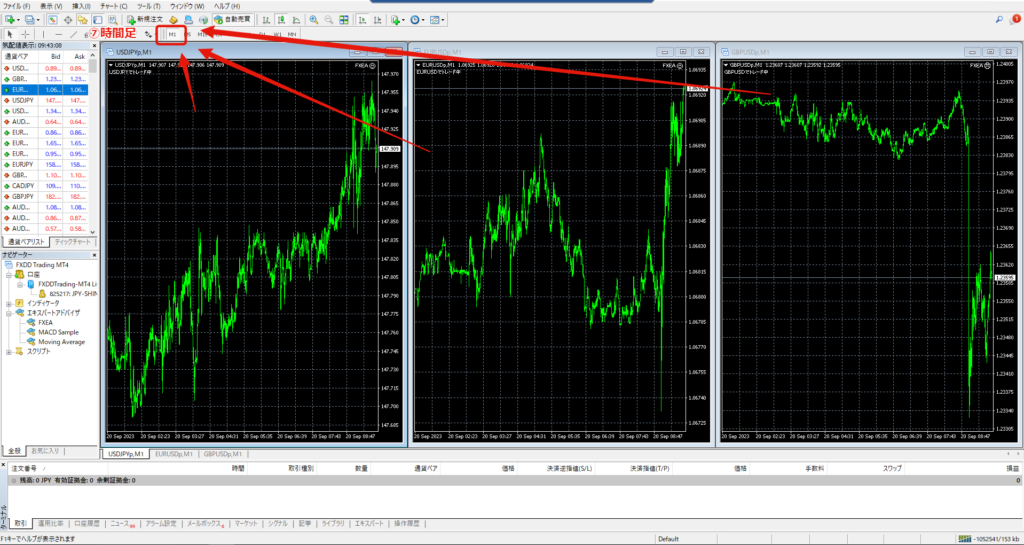
「M1」をクリックして時間足を選択。
※各チャートをクリックして表示。
承認URLの設置

上部にある「ツール」-「オプション」をクリック。
「エキスパートアドバイザー」をクリックし「Webrequestを許可するURL」に✓を入れる。
空白をダブルクリックしてMT4の承認リンクhttps://autoprotection.jp/を貼り付ける。
EAの設定(ダウンロードからドラック&ドロップ)
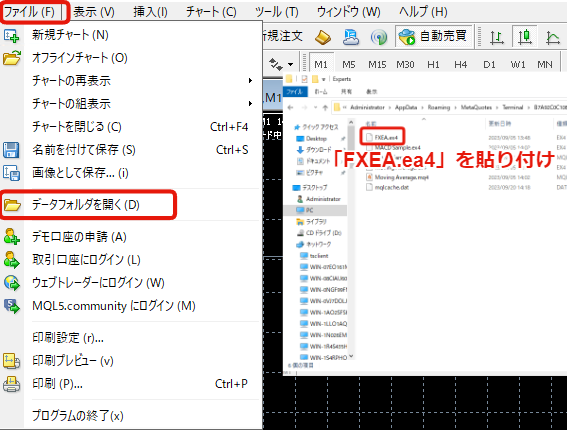
①デスクトップからファイルを開く。
「momofx」のファイルから「FXEA.ea4」をコピーする。
次に、チャートの画面の右上のファイルを開く。
「データフォルダを開く」→「MQL4」→「Experts」をクリックして先ほどコピーした「FXEA.ea4」を貼り付ける。

②図のナビゲーターから「エキスパートアドバイザー」をクリック。その欄で右クリックして「更新」をクリックする。

③「FXEA」が追加表示が確認できたら「FXEA」を各チャートにドラッグ&ドロップする。
通貨ごとの設定
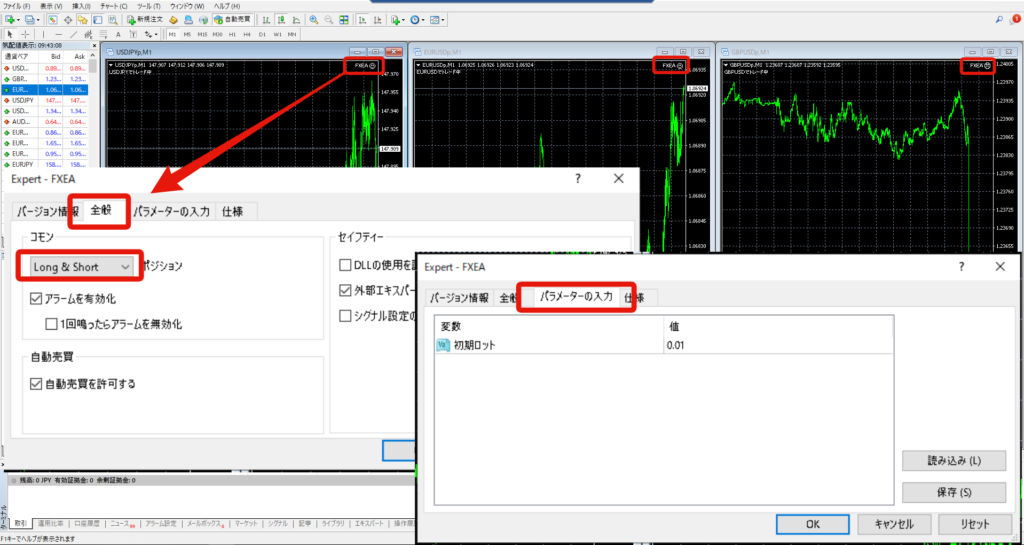
⑩チャート内の右上にあるにこちゃんマーク「☺」をクリック。
「全般」-ポジションを選択。
※桃太郎FXの推奨は「Long&Short」
「パラメータ」-ロット数を入力。
※桃太郎FXの推奨ロット数はこちら
オンオフ
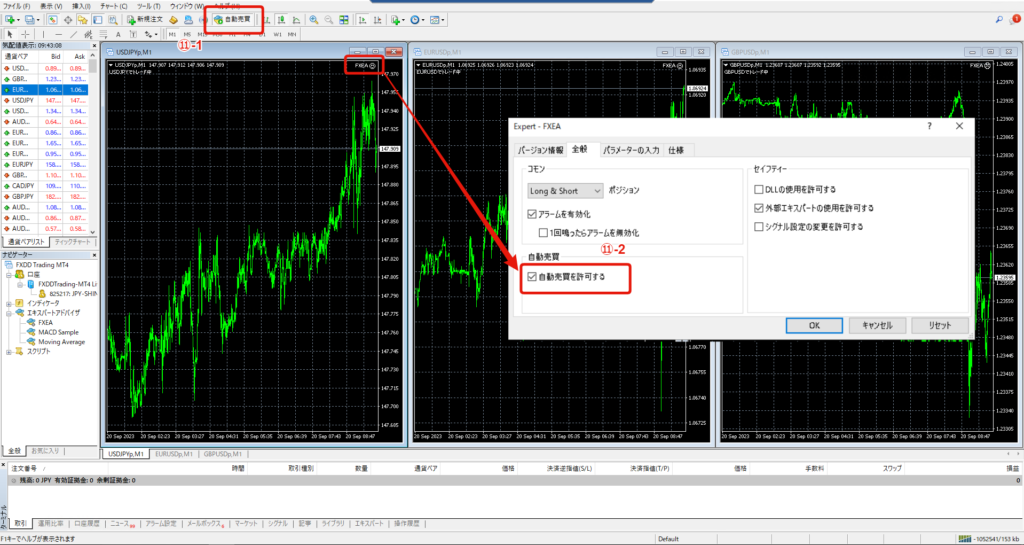
⑪-1全てのチャートを一括でONOFFしたい場合
図にある「自動売買」をクリックする。
※緑色-ON/赤色-OFF
⑪-2選択したチャートのみONOFFしたい場合
ONOFFしたいチャートの「☺」にこちゃんマークをクリック。
「全般」-「自動売買を許可する」に✓を入れるとONになる。
OFFにしたい場合は「自動売買を許可する」の✓を外す。
MQ通知(※任意)
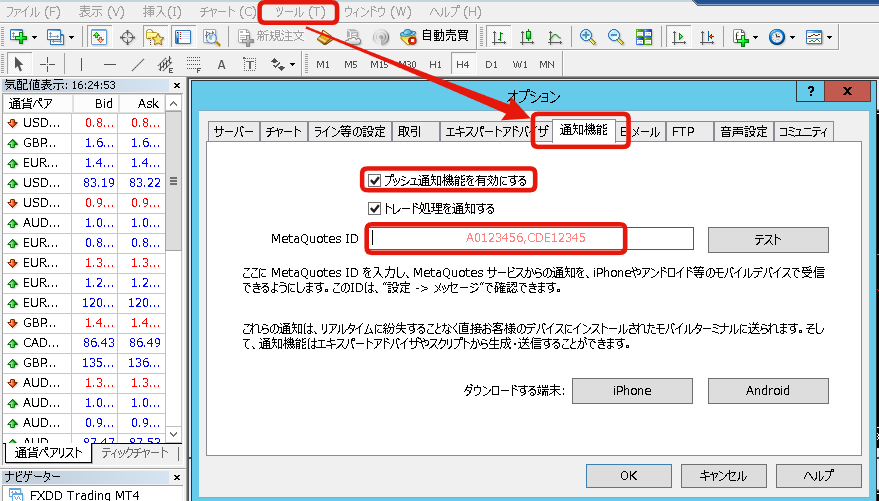
ポジションをとった際など通知をご希望される方は設定をお願いします。
・☑プッシュ通知機能を有効するに✓をいれる。
・「mate Quotes ID」を入れる。
【mate Quotes ID】の掲載箇所について下記の画像をご参照くださいませ。
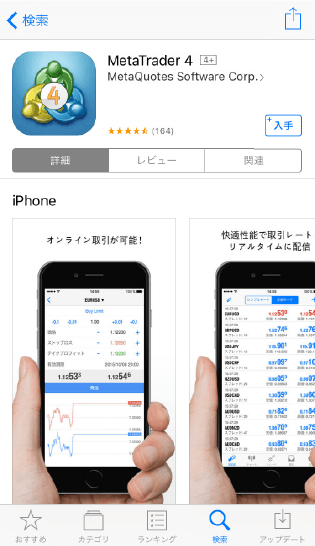
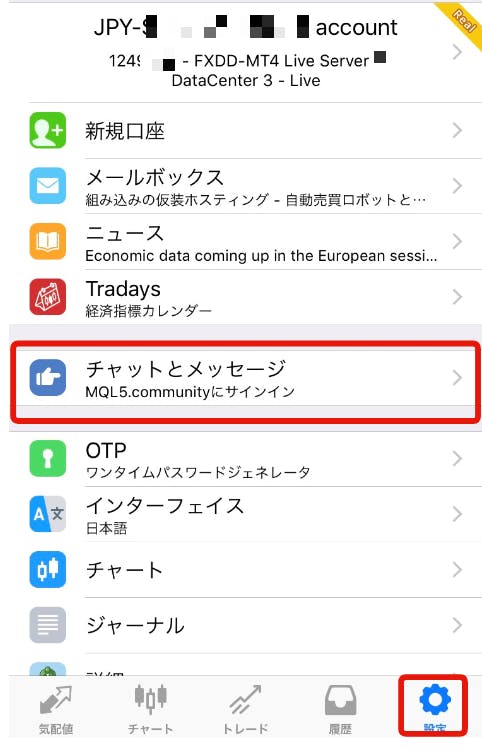
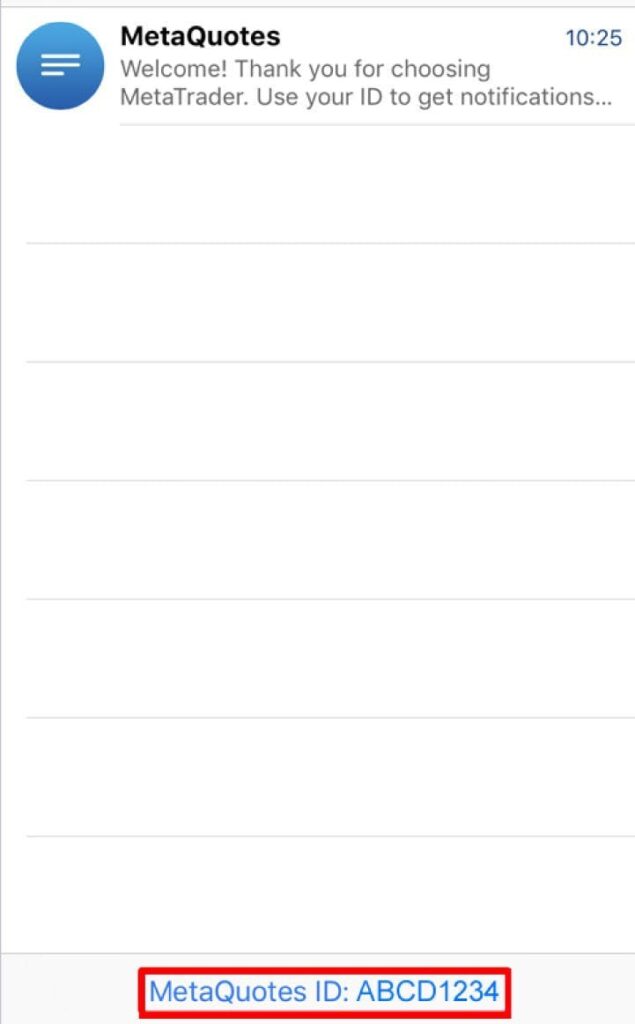
以上で、EAの設定は完了となります。
最後にEA承認申請フォームを行ってください。
